容量の大きいSSDへクローン交換時にパーテーションの容量も増やす方法
最近SSDが低価格化しております。
第1世代SSDが128GBでも高額であったものが、最近はほぼ同じ価格で500GBもあります。
最近のWindows10アップデートで、128GBでは容量不足になりつつあるためSSDを500GBのものに交換しました。
交換の際に、「クローン交換」と呼ばれる方法で交換しました。
元のSSDから新しいSSDに対して「複製処理」を行い交換する方法で、設定からディスクトップのアイコン配列まですべて元の状態のままSSD交換できます。
ただ、その際に少し手間があったので備忘録として残します。
交換して起動したけれどCドライブが128Gbのまま
SSDをクローンで交換後起動してみると、Cドライブの容量は前と同じ128Gbのままでした。
これはクローンのため、Cドライブのパーテーションサイズも複製されたためです。
Cドライブの容量を増やしたくてSSD交換したので、パーテーションサイズの変更もしなくてはいけません。
しかし、Windows10の標準機能では、下図のようなCドライブと未割当領域の間に、別パーテーションがあるとCドライブの容量を増やすことができません。
なので、フリーのツールソフトを使用してCドライブパーテーション領域を増やします。

パーテーションサイズ変更に使うソフトは「EaseUS Partition Master」
パーテーション構成が複雑な状態でもサイズ変更が実行できるフリーソフト「EaseUS Partition Master」を使用します。バックアップ系のソフトで有名なEaseUS シリーズです。
有償版もありますが、SSDのパーテーションサイズを変更するだけであればフリー版で事足ります。
以下のURLよりダウンロードできますので、まずはソフトをインストールします。
EaseUS Partition Master(窓の杜)
https://forest.watch.impress.co.jp/library/software/easeuspart/
1.回復エリアを一番右端へずらす
EaseUS Partition Masterを起動すると、以下のようなSSD、HDDの構成が表示されます。
Cドライブの容量を増やすためには、直近にあるパーテーションをずらす必要があります。
ずらしたいパーテーションを選択し、サイズ調整/移動をクリックします。
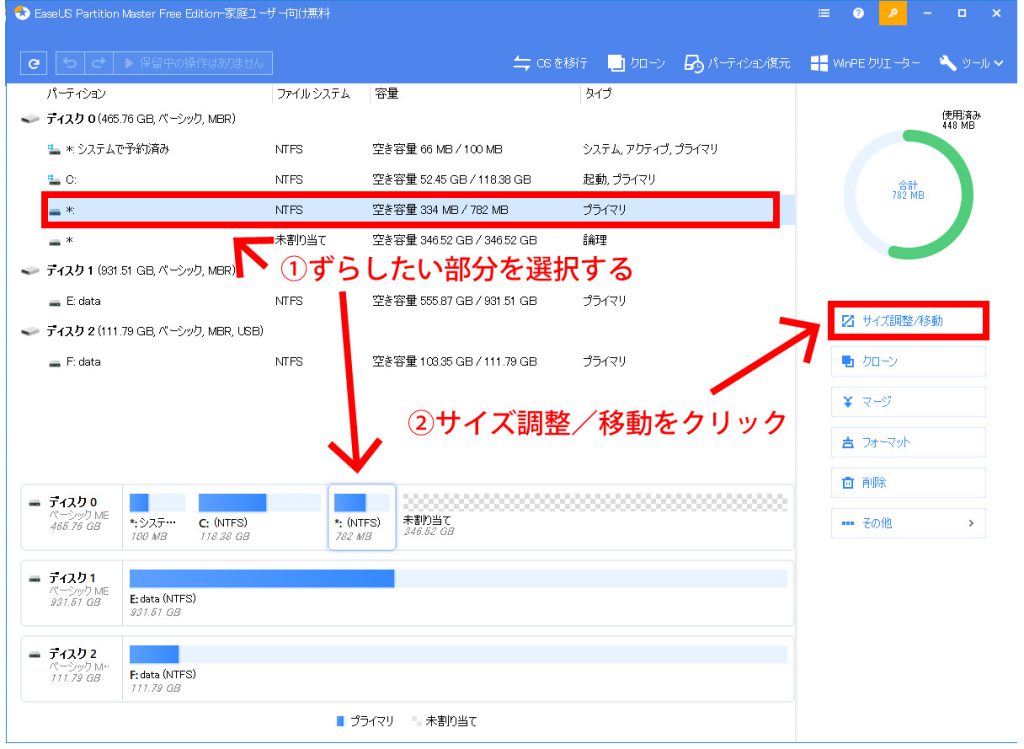
以下の図のような表示になるので、左端にあるパーテーションを一番右端へ移動させます。
この時、サイズ変更しないように注意します。
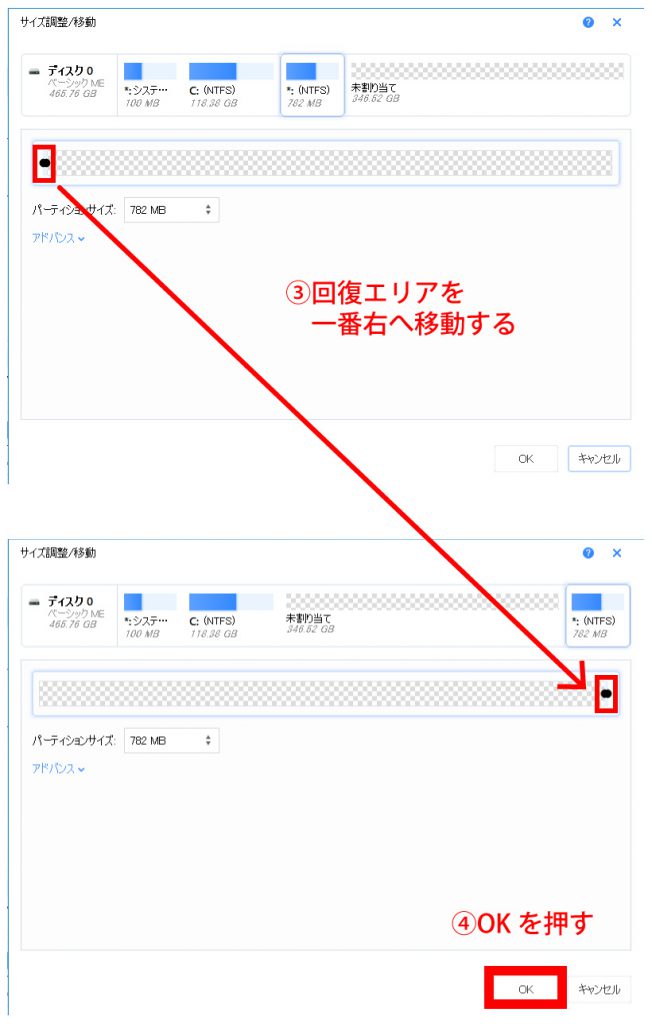
一番右までずらしたら、OKを押します。
2.Cドライブのパーテーションサイズを増やす
これでCドライブの直近にフリーの空きスペースができるので、Cドライブのサイズを変更します。
Cドライブを選択し、サイズ変更/移動ボタンをクリックします
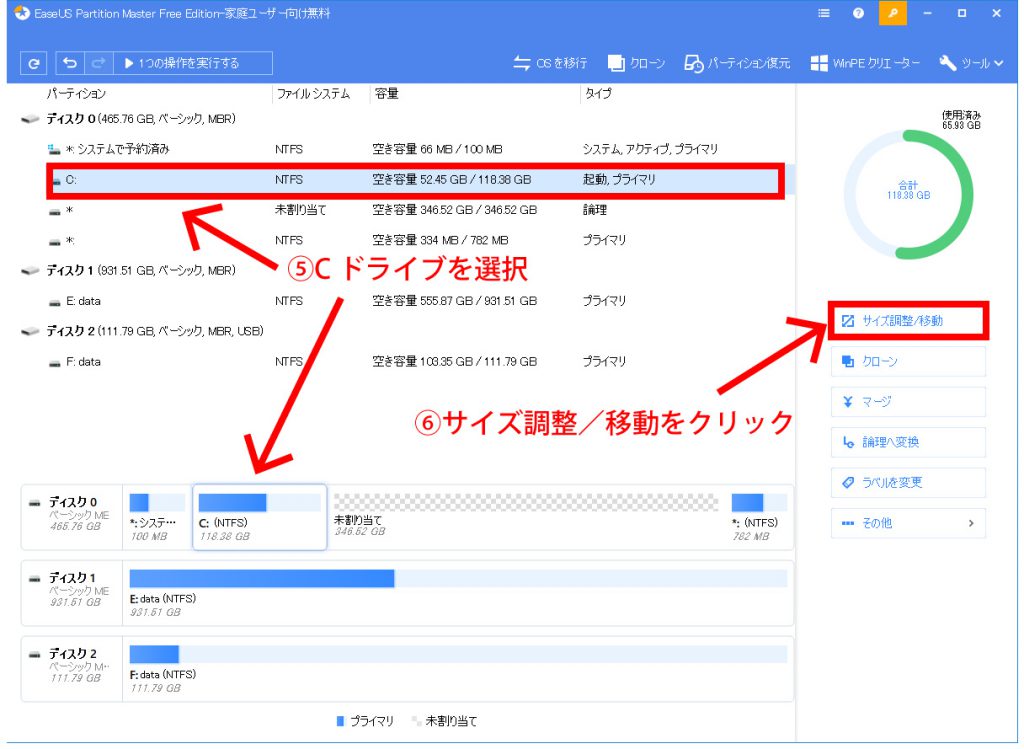
画面が切り替わった後、Cドライブの右側にフリースペースがあるので、右側に引っ張ります。先ほどと違うのは、移動ではなく、パーテーション終了位置だけを変更するという点です。
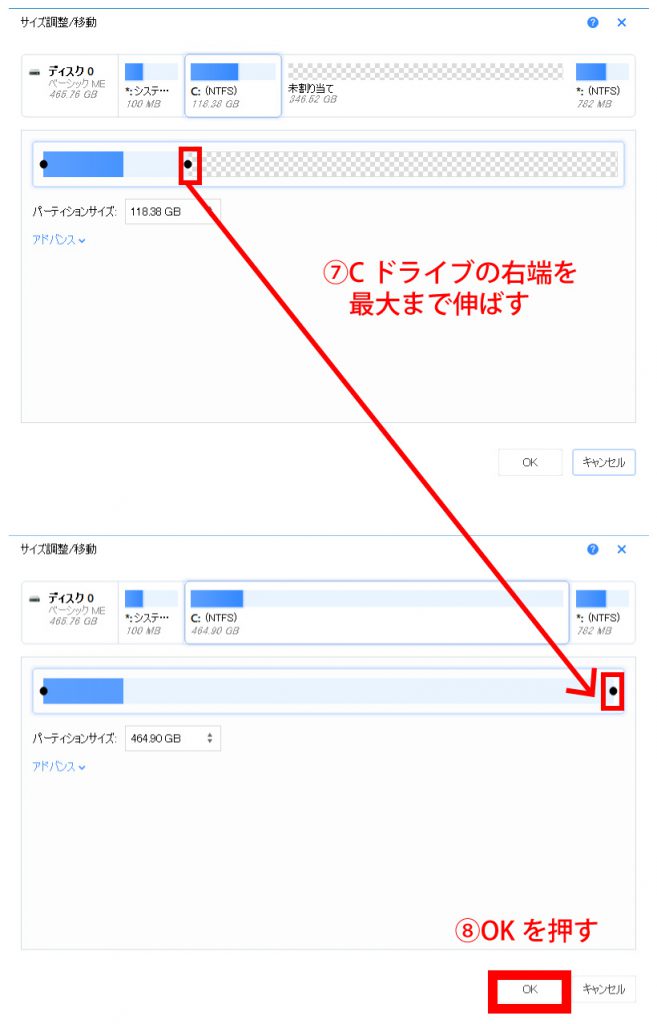
これでパーテーションサイズが大きくなりました。
3.パーテーションサイズ変更を確定させる
EaseUS Partition Masterは、リアルタイムでは反映されないので、最後に変更確定処理を実行します。
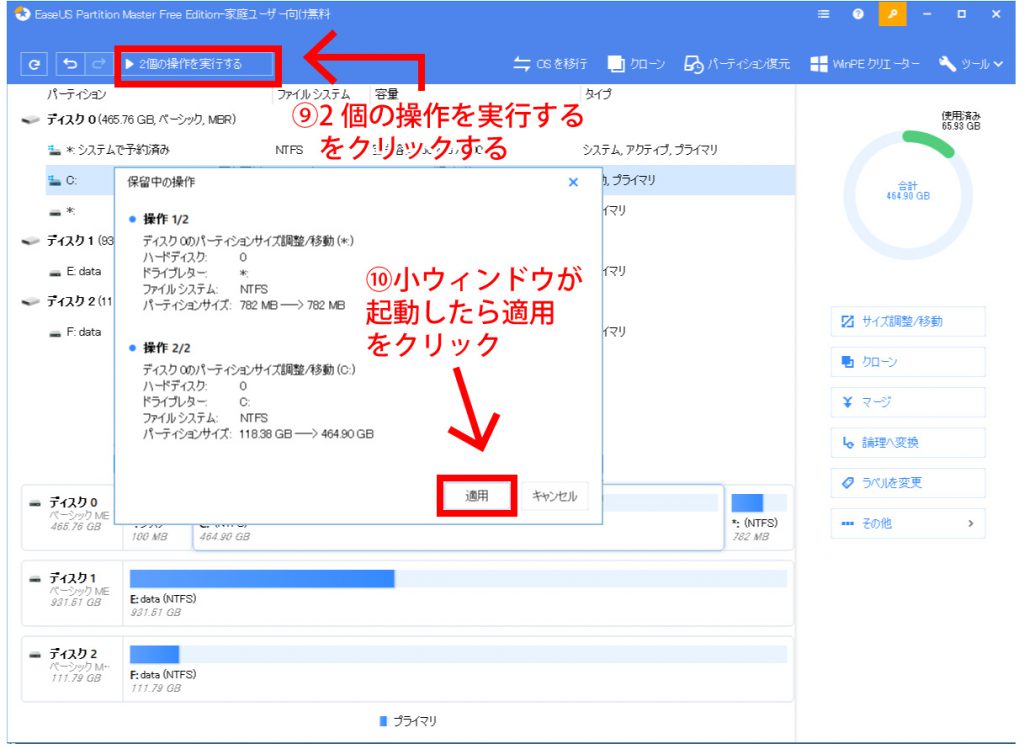
上部の「2個の操作を実行する」ボタンをクリックすると、小ウィンドウが起動するので、適用をクリックします。
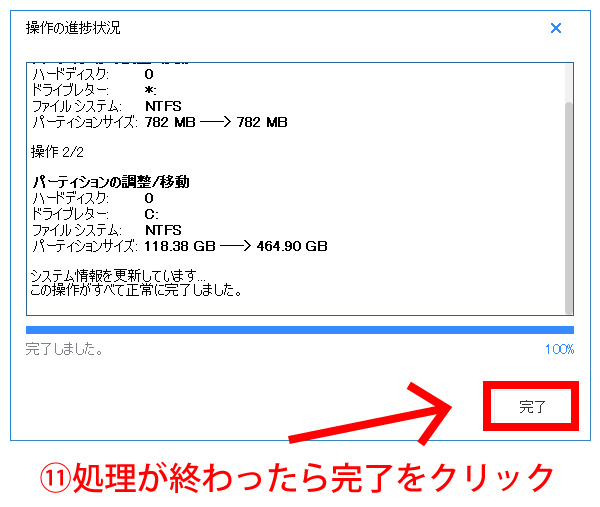
確定処理が実行されますので、終了したら完了をクリックします。
以上でCドライブのパーテーションサイズ変更処理が完了です。
SSD低価格化に伴い、容量の大きいSSDへの換装が増えてくるかと思います。
クローンで行う場合には、Cドライブのサイズ変更もお忘れなく。
メールやWindowsに関するトラブル・問題解決の記事を以下にまとめています。
またご参考になれば幸いです。

























