Windows10 で印刷が全く出来なくなった現象に対処

ある日、WORDの資料を印刷しようと思ったら、印刷ができませんでした。
以前、プリンターオフラインで印刷できないことがありました。
でも今回は全く違う現象でした。
プリンターの故障とか、問題とかではなく、印刷するプリンターそのものが選べなくなっていました。
プリンターが選べないので、印刷ができない状態です。
そんなことがあるのか?
と思いつつ調べてみたところ、対処できました。
備忘録として記録いたします。
現象はこのような感じです。
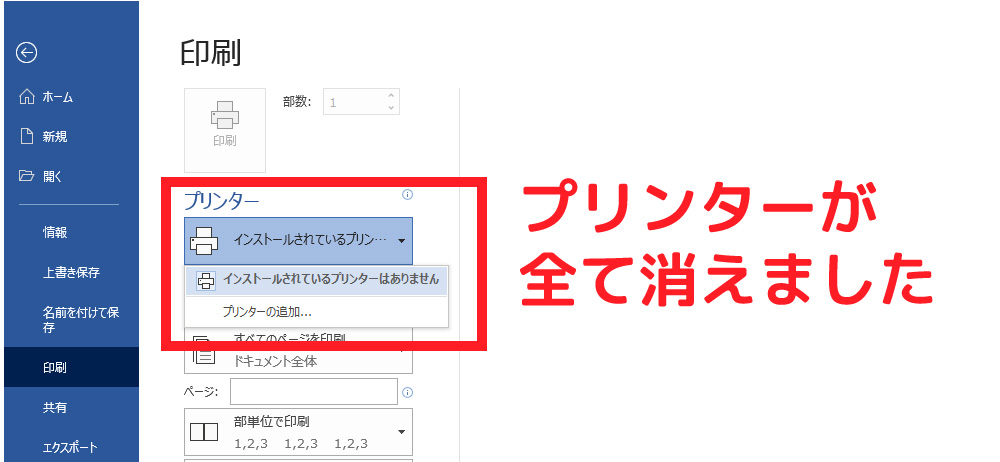
印刷しようとしたら、「インストールされているプリンターはありません」と表示されていました。
無論、プリンターはきちんと設定されていました。
いったい何が原因なのでしょう?
原因は「Print Spoolerサービス」が停止
いつものようにググって調べてみたところ、Print Spoolerと呼ばれるサービスが停止していると発生する現象ということがわかりました。
ということは、Print Spoolerを再開始させればこの現象が直ります。
ということで、Print Spoolerの開始方法を調べ試してみたところ、無事直りました。
やり方を以下に記載いたします。
Print Spooler再開始の方法
(1)コンピューターの管理を起動する
設定する場所は、「コンピューターの管理」です。
ウィンドウズメニュー右クリックから起動します。
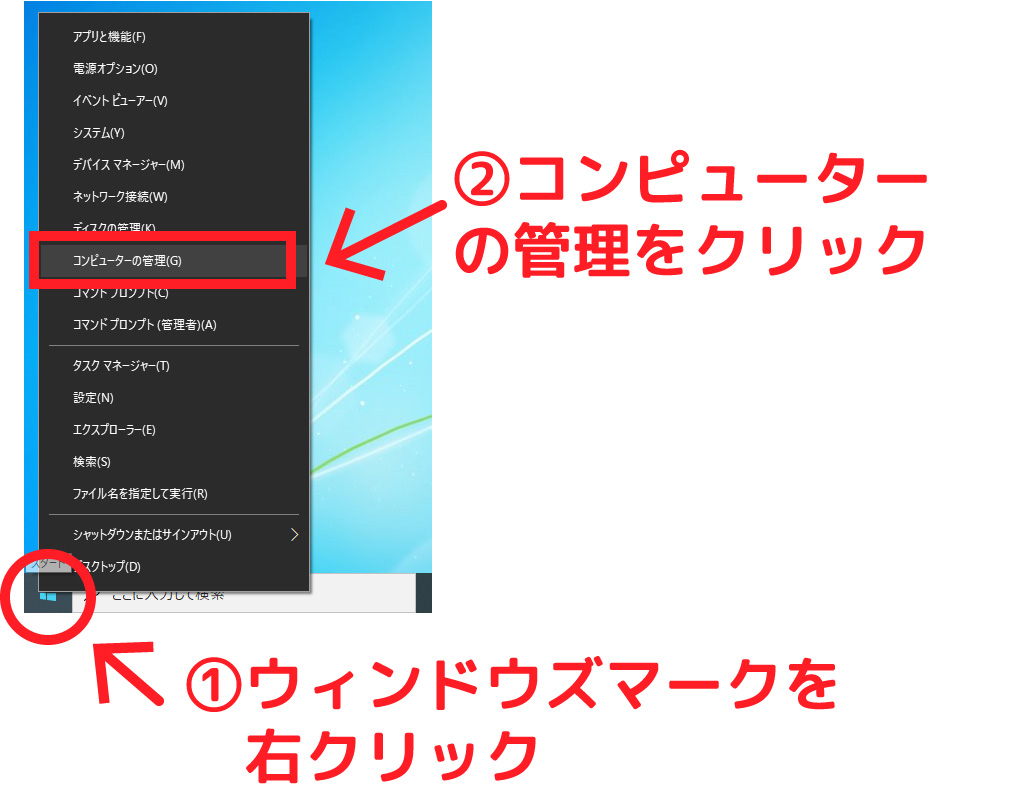
(2)コンピューターの管理からサービスを選択
コンピューターの管理が起動したら、サービスを選択しサービス一覧を表示させます。
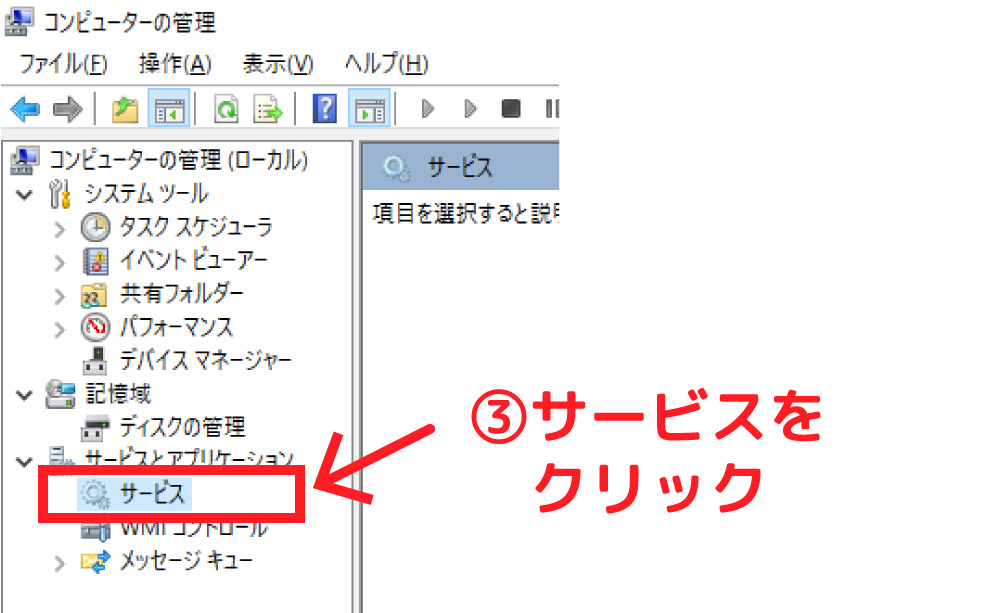
(3)サービス一覧から「Print Spooler」を探しクリックします
たくさんあるサービスから、「Print Spooler」を起動します。
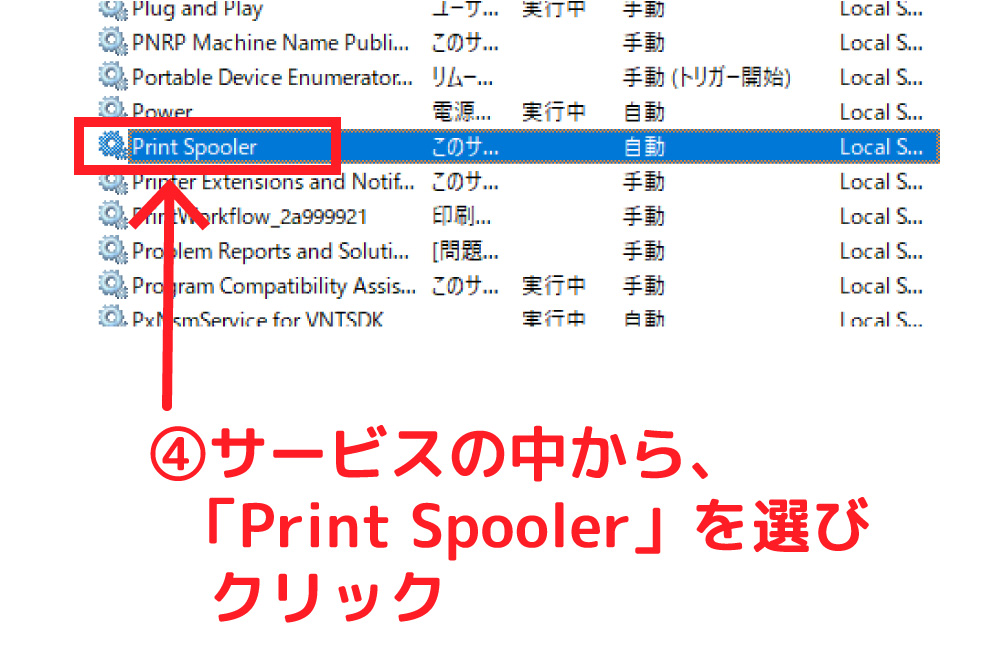
(4)「Print Spooler」を開始します
「Print Spooler」を表示させてみると、案の定「停止」状態になっていました。「開始ボタン」を押して再スタートさせます。
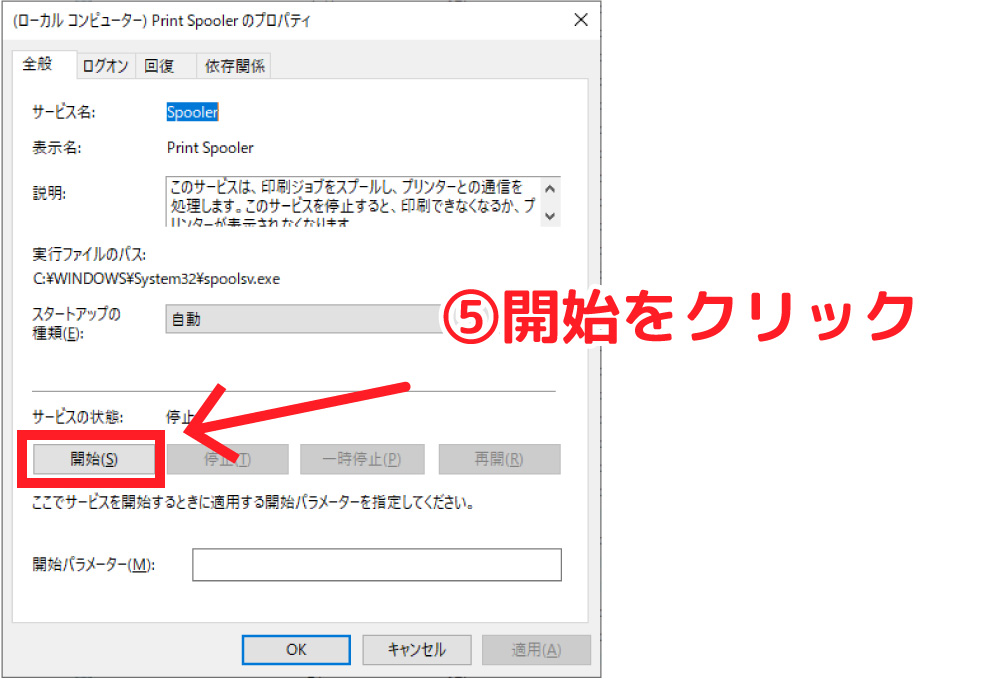
開始を押すと、スタート処理が走るので、終わるまで待ちます。
数秒ほどで終わります。
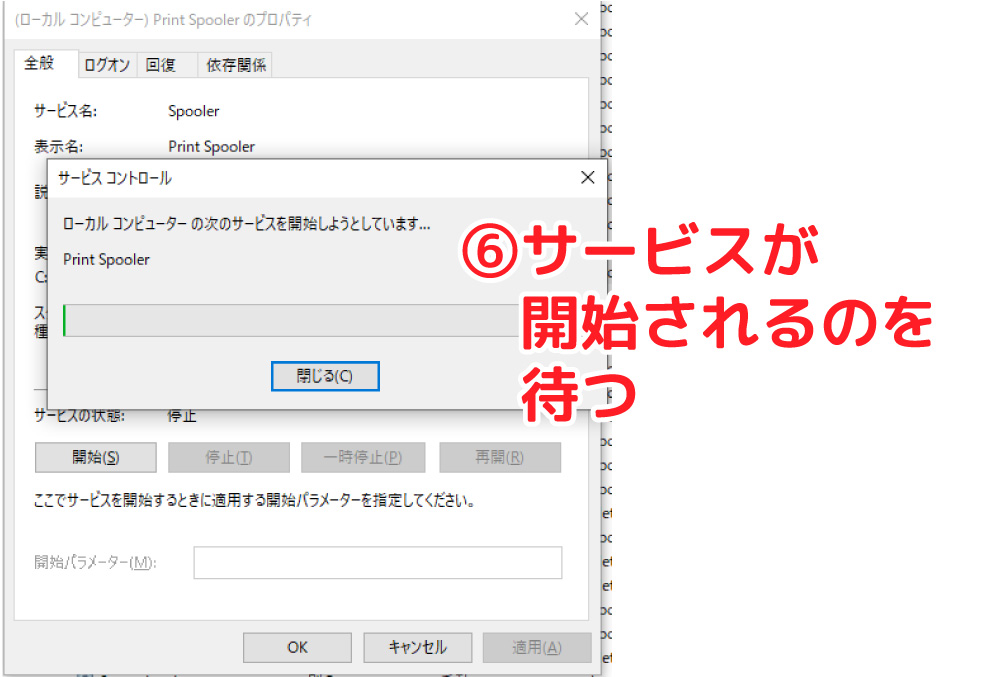
スタートが完了すると、サービスの状態が「実行中」に変わります。
実行中を確認したら、OKボタンを押して完了です。
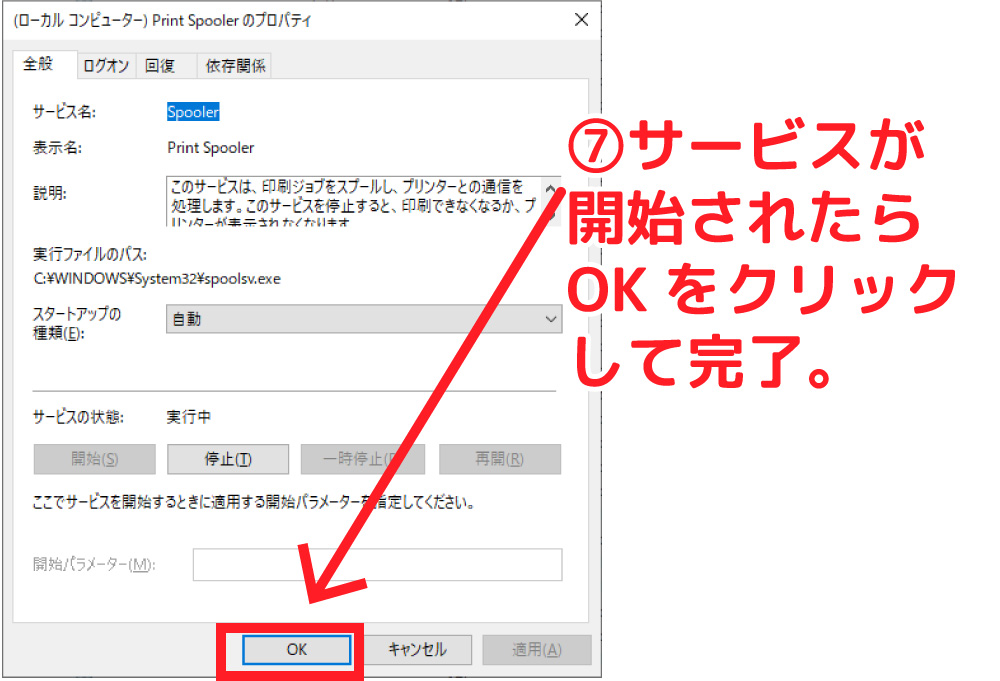
再開始後、印刷ができるようになりました。
早速印刷を試してみたところ、問題なく印刷ができるようになりました。
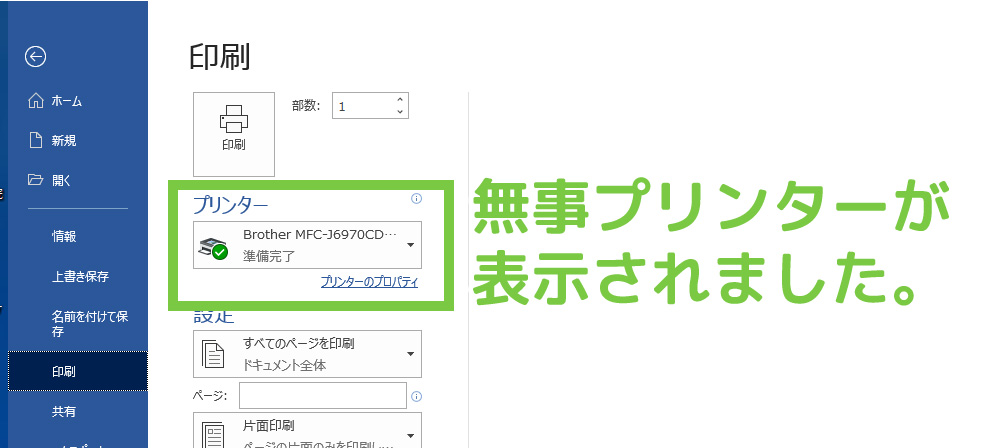
なぜPrint spoolerが停止したかは不明ですが、ググってみるとWindows Updateの影響で停止した記事がいくつか出てきました。
印刷ができない現象は多々ありますが、現象にはそれぞれ異なる特色があります。特色を見極めれば、適切な対処ができます。
本記事がまたお役に立てば幸いです。
メールやWindowsに関するトラブル・問題解決の記事を以下にまとめています。
またご参考になれば幸いです。
























