[図解]Windows10で通常使うプリンター設定のやり方

いつも使うプリンターの設定をしておくと、wordでもエクセルでもプリンターを選択せずに、すぐに印刷できます。
Windows95の時代からある設定です。
コントロールパネルから、プリンターを選び設定すれば簡単簡単…!?
と思っていたのですが、Windows10になってから、コントロールパネルがどこかへいってしまいました。
(正確にはWindowsシステムツールメニューの中にあります)
そんなわけで今回はコントロールパネルを使用せずに、通常プリンターを設定する方法について図解で解説いたします。
(1)Windowsの設定を開く
画面左下のスタートメニューから、Windowsの設定を開きます。
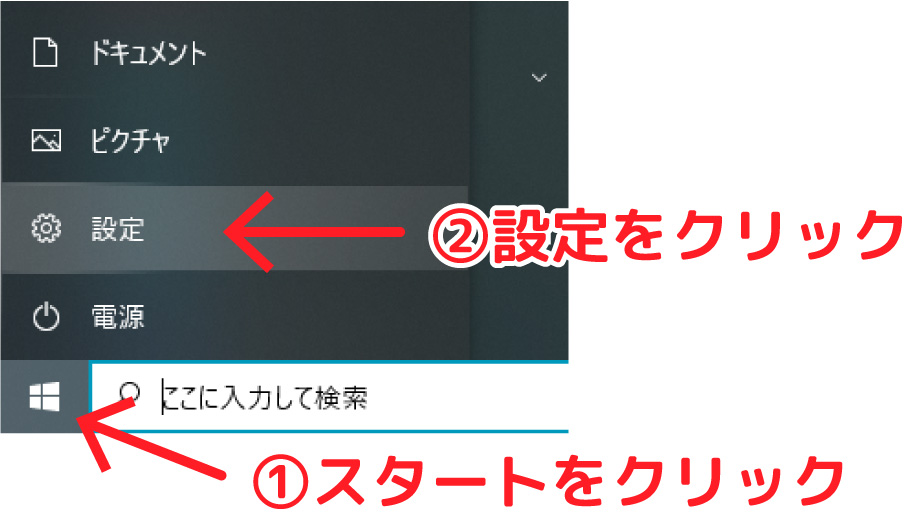
歯車マークの「設定」をクリックすると、Windows設定が開きます。
(2)デバイスメニューを開きます
Windowsの設定ウィンドウが開いたら、デバイスをクリックします。
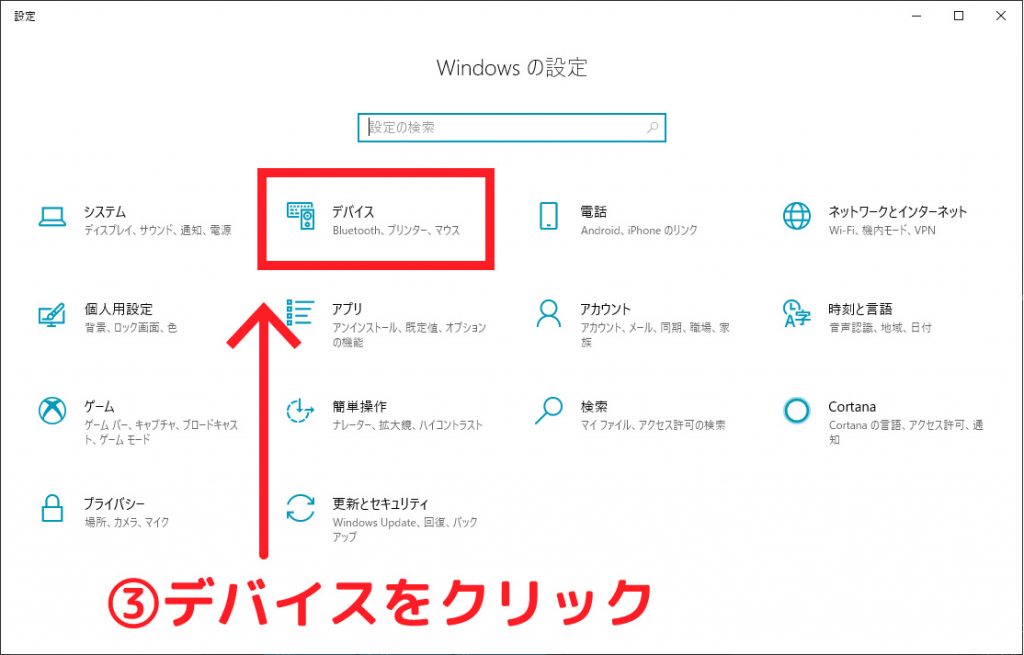
(3)プリンターとスキャナーメニューを開きます。
デバイスメニューが開いたら「プリンターとスキャナー」をクリックします。
プリンターとスキャナーメニューになったら、通常使うプリンターにしたいプリンターをクリックします。
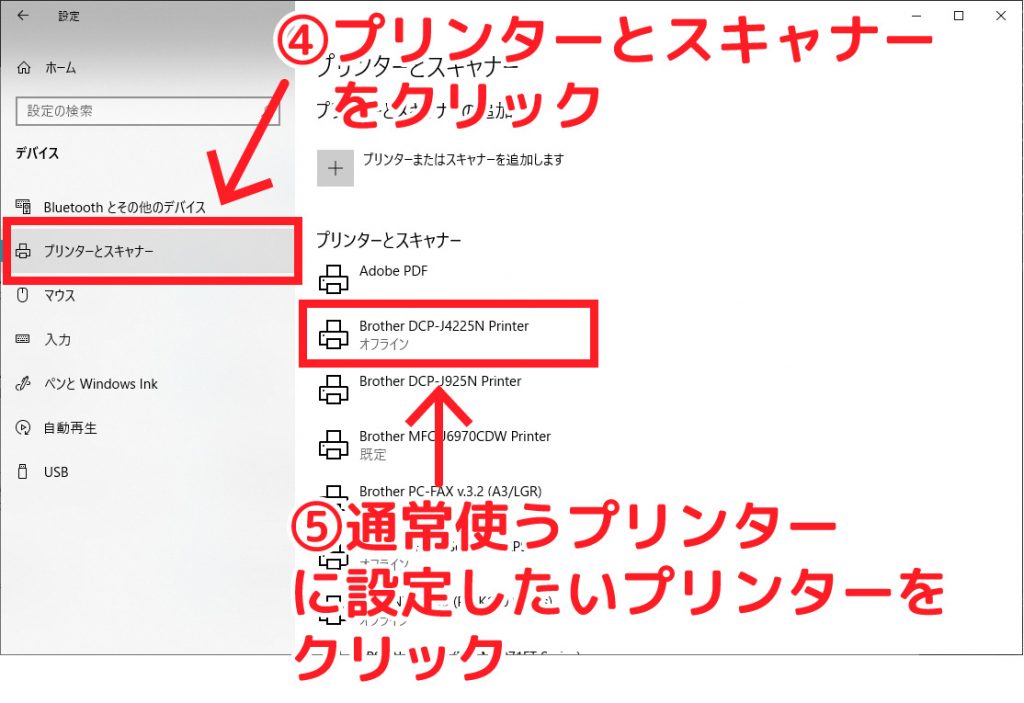
(4)管理をクリックします
設定したいプリンターをクリックすると、サブメニューが表示されます。
その中の「管理」をクリックします。
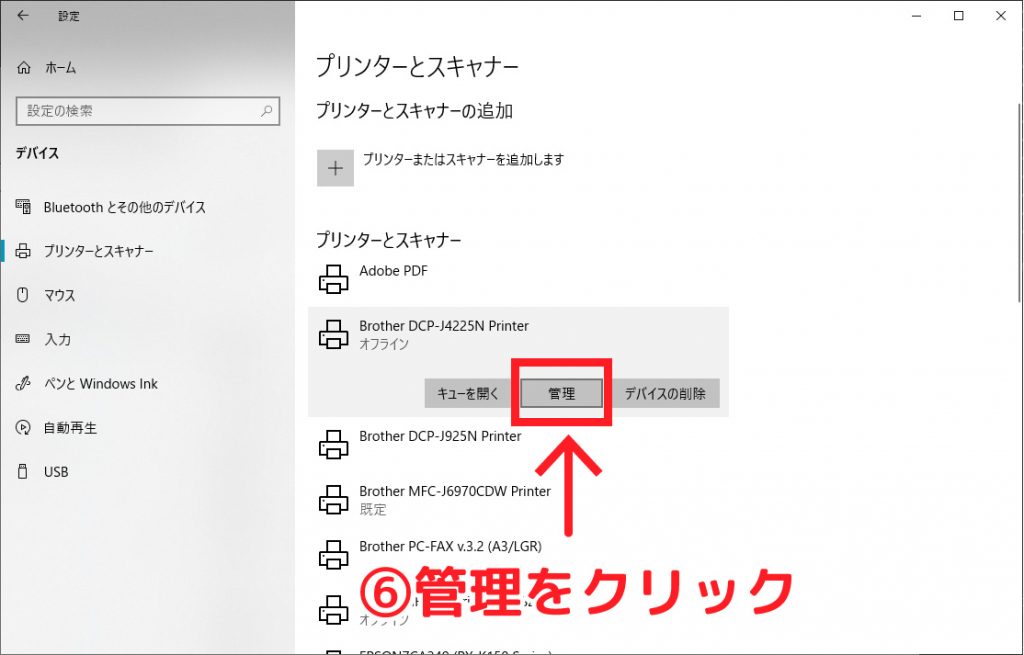
(5)規定として設定するをクリック
プリンター設定画面が表示されます。
規定として「設定するボタン」を押すと、通常使うプリンターとして設定されます。
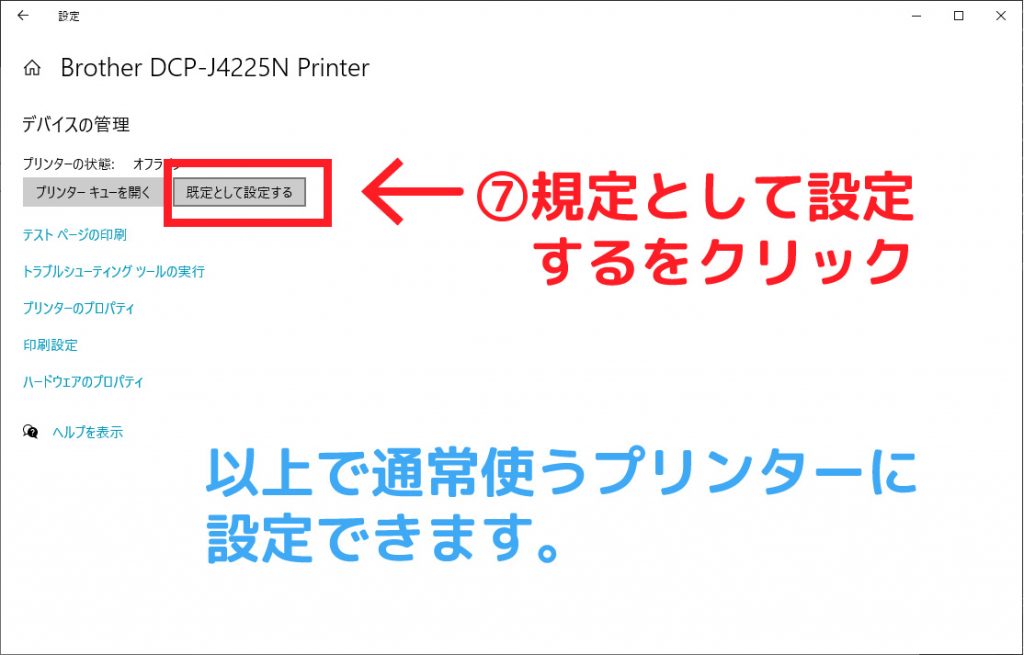
補足:Windowsで通常使うプリンターを管理するのチェックを外す
同じ画面の下に、「Windowsで通常使用するプリンターを管理する」があります。
この機能は、最後に使ったプリンターを規定プリンターに自動設定する機能です。
通常使うプリンターを固定したい場合はチェックを外しておきます。
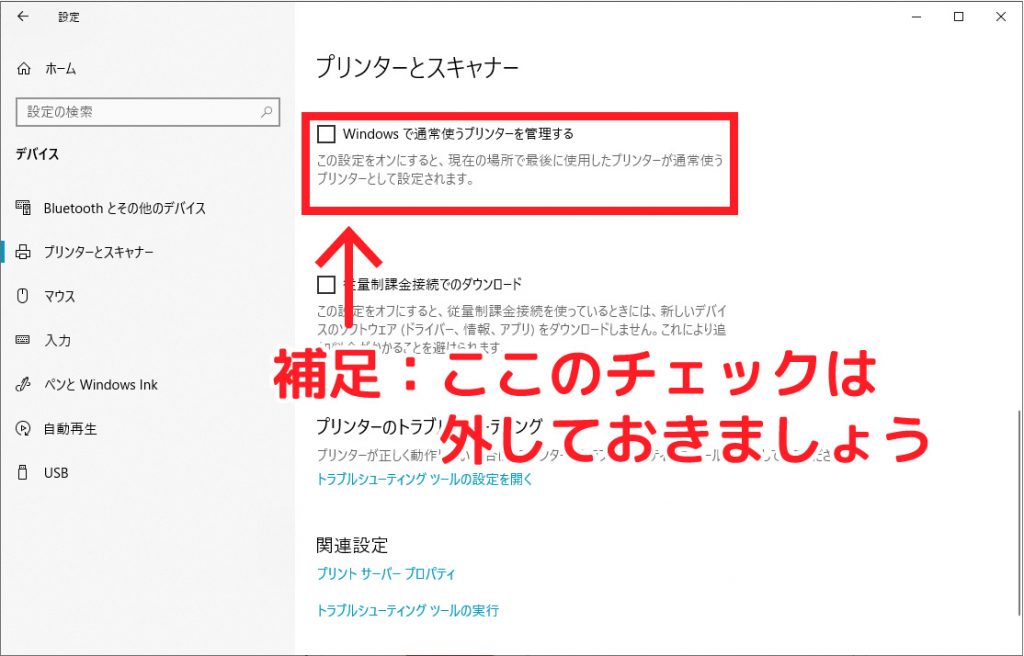
できそうでなかなかできない設定
Windows10の特徴として、コントロールパネル画面が「おまけ機能」的な扱いに変わったことがあげられます。
私も最初はコントロールパネルが何処にあるかわからず、プリンターの設定に四苦八苦しました。
コントロールパネルって、思いのほか依存していたことを知りました。
プリンターに関する設定は、コントロールパネルで設定することと同じことがWindowsの設定でもできます。
ただ見た目が違うだけです。
ちょっとずつ慣れていくことが大事です。
本記事がお役に立てば幸いです。
メールやWindowsに関するトラブル・問題解決の記事を以下にまとめています。
またご参考になれば幸いです。
























