Illustrator テキスト連結ができない問題に対処

Illustratorでテキストは、デザインに合わせて入力レイアウトを変更します。
文章が長い場合は、テキスト連結(スレッドテキスト)機能で分割してレイアウトに合うように配置します。
今回、テキスト連結をしようとしてなぜか連結できない状態になりました。
試行錯誤して設定できましたので、備忘録として記録いたします。
テキスト連結(スレッドテキスト)についておさらい
まずテキスト連結のやり方について解説いたします。
事前にテキストボックスを作り、文章を入れておきます。
(1)赤十字をクリックしてマウスカーソルが変化させます。
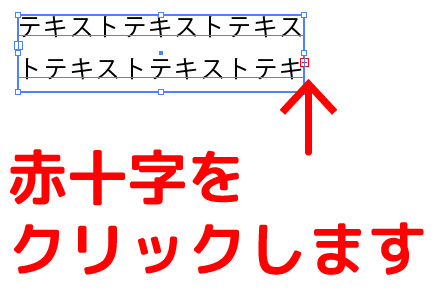
テキストボックスからはみ出た文章がある場合、テキストボックスの右側に赤十字マークが表示されます。
この赤十字をクリックします。
(2)マウスカーソルの形が変化したら再度赤十字をクリックします。
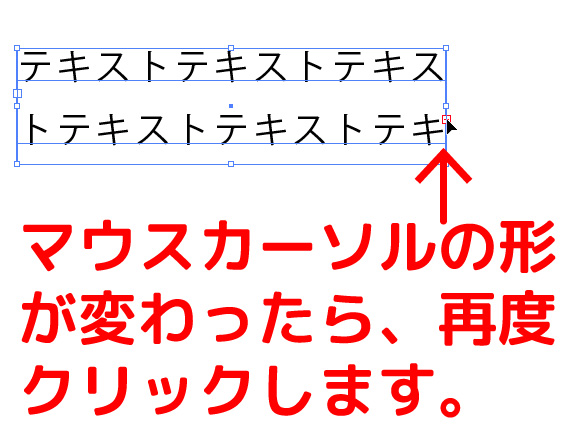
赤十字をクリックしtらマウスカーソルの形が変化します。
さらに赤十字をクリックするとマウスカーソルがテキスト連結表示に変化します。
(3)テキスト連結可能状態になったら、適当な位置でクリックします。
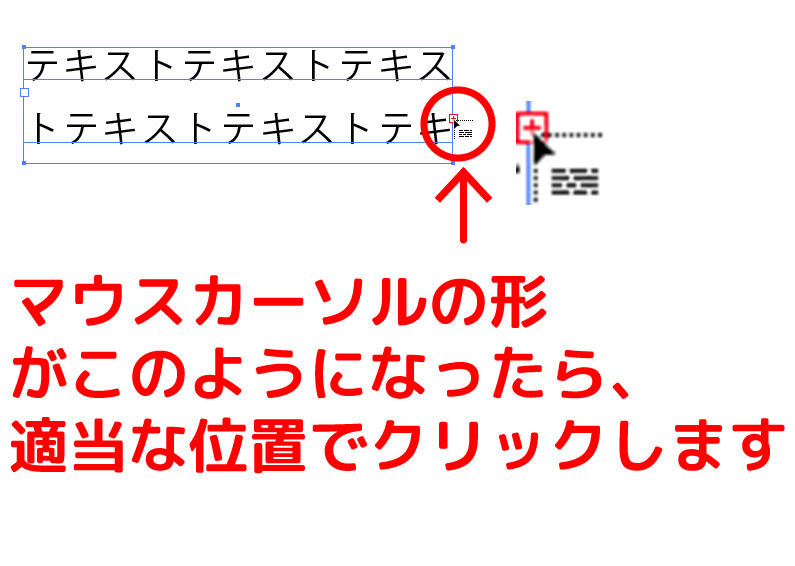
2度目の赤十字クリックで、マウスカーソルが画像のような表示に変化します。
その状態で、適当な位置でクリックすると、テキストボックスが連結状態で追加されます。
(4)テキスト連結状態でテキストボックスが複製されます

テキストボックスが連結状態で複製されます。
あとはレイアウトに合わせてテキストボックスを移動させるなど編集します。
スレッドテキストの手順を行っても、マウスカーソルの形状が変化しない
テキスト連結の方法はわかるのですが、赤十字をいくらクリックしてもマウスカーソルの形が変化せず、複製もできないことがあります。
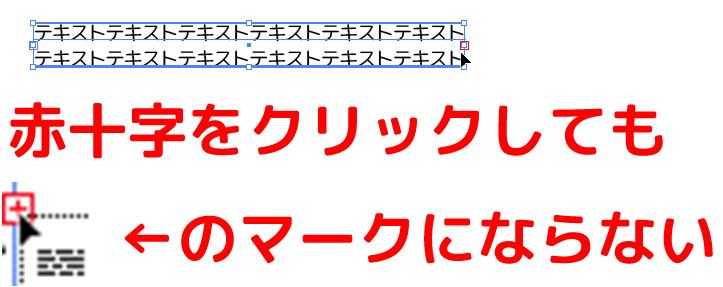
スレッドテキストを前提としたレイアウトを作りたいのに、肝心のテキスト連結ができません・・。
何か方法はないものか、いろいろ試して解決しました。
解決方法(1):スレッドテキストオプションによる連結
赤十字をクリックせずに複製する方法がないか調べてみたところ、Illustratorの書式メニューからテキスト結合する方法がありました。
この方法でやってみたら、あっさり解決しました。
以下に手順を記載いたします。
(1)連結するための図形を作成する
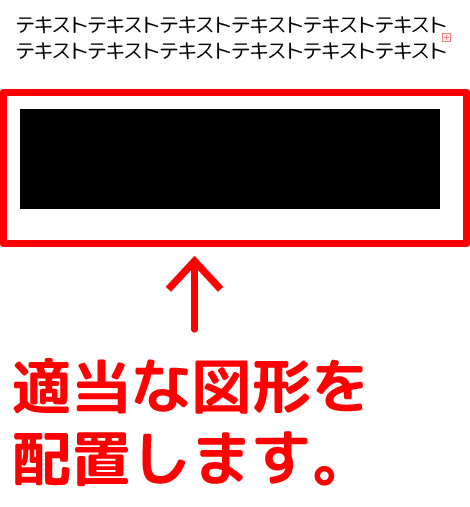
まずテキスト連結するための図形を作り、配置します。
図形はテキストボックス化していなくても大丈夫です。
(2)テキストボックスと図形両方とも選択します
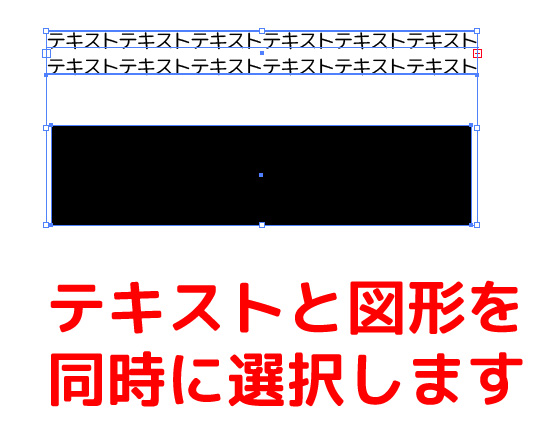
テキストボックスと、追加した図形を同時に選択します。
(3)書式メニューからスレッドテキストオプションの作成を実行します
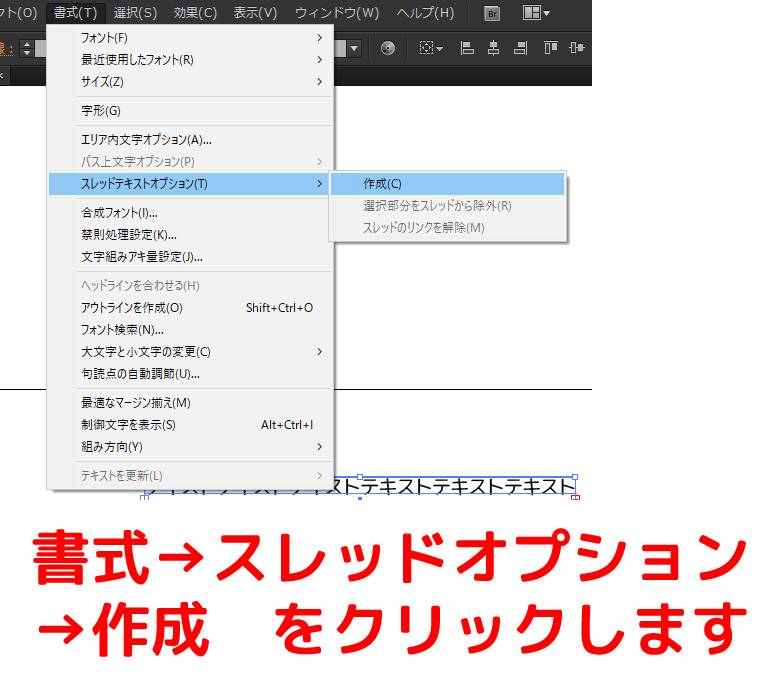
テキストボックスと図形を選択している状態で、Illustratorの「書式」メニューから「スレッドオプション」→「作成」をクリックします。
(4)スレッドテキストが設定されます
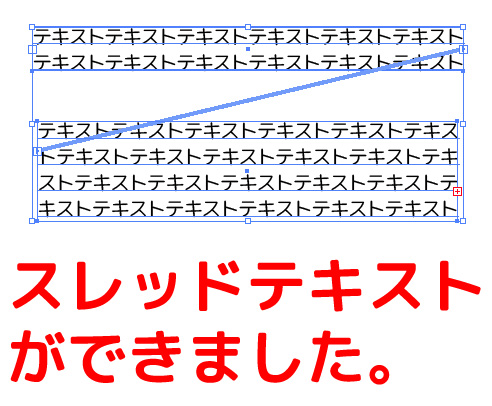
スレッドテキストが設定されました。
解決方法(2):こんなやり方でもできました
書式メニューから設定する方法は確実なのでおすすめです。
ただ何としても赤十字をクリックしてテキスト連結する方法がないか試してみたところ、このような方法でも解決することができました。
参考までに記載いたします。
(1)テキストボックスを下に伸ばす
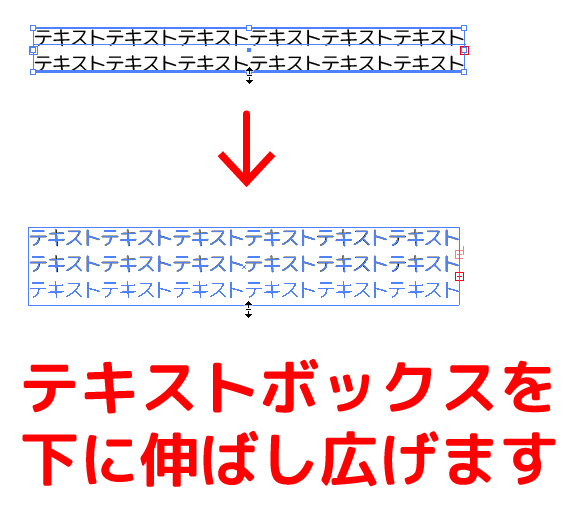
問題のテキストボックスを下に伸ばし広げます。
(2)赤十字がクリックできるようになります
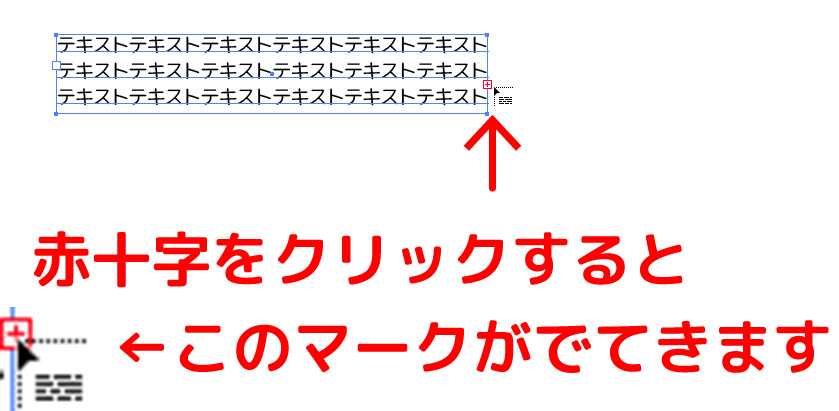
赤十字をクリックすると、マウスカーソルがスレッドテキスト複製マークにへんかしました。
縦に広げただけで解決できました。
(3)あとは通常通りやれば複製できます

地味に悩む問題でしたが、やり方がわかれば簡単です
今回は、印刷物の原稿制作をしている際にスレッドテキストが作れなくて1時間ほど試行錯誤しました。
今回の機能は「スレッドテキスト」「段組み」「テキスト連結」というような言い方をします。
ただ、私はこの呼び方を知らなかったため、ググるのに一苦労しました。
無知とは怖いものです。
ただやり方がわかれば「なんだそんなことか」ということでした。
Illustratorには、しばしば思い通りに動作しないケースがあります。
それでも何かしらの代替操作方法があるものです。
今回もまた一つ良い経験をしました。
Illustratorに関するトラブル・問題解決の記事を以下にまとめています。
またご参考になれば幸いです。

























