ウィルスバスタークラウドのインストールができない現象に対処。

PCにセキュリティーソフトを入れるのは今や当たり前のことです。
仕事で使用するPCならばなおさらです。
セキュリティーソフトにはいろいろ種類がありますが、私はウィルスバスタークラウドを使用しています。
ちなみにウィルスバスタークラウドは毎年1回大型バージョンアップがあります。特設サイトからダウンロードし、手動でバージョンアップします。
私は年末になったら、各PCのウィルスバスタークラウドをアップデートするのですが、自分の使っているPCだけアップデートに失敗しました。
なぜ?
と思いましたが、ググって調べて対処できました。
備忘録として記録いたします。
現象はこのような感じです。
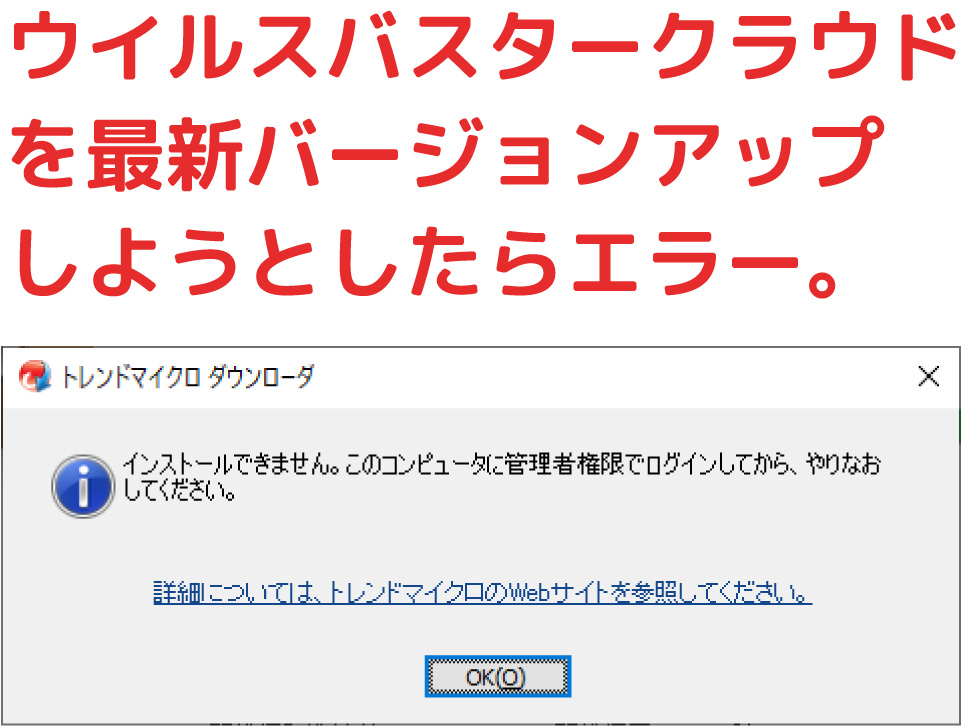
トレンドマイクロの無料バージョンアップから、バージョンアップを実行すると、途中で上記のようなエラーが発生しました。
インストールするソフトをダウンロードし、実行しようとしたところでエラーとなりました。
「このコンピュータに管理者権限でログインしてからやりなおしてください。」
と記載されているので、管理者権限で実行しましたが現象は改善せず、同じエラーがでました。
ちなみに他のPCでは問題なくインストールできました。

複数のPCにバージョンアップを行いましたが、自分の使用しているPC以外は全て問題なくインストールできました。
自分のPCだけなぜ?
という状態に陥りました。
とりあえずこういったときはググるに限ります。
ググって調べたら、答えがでてきました。
ダウンロードフォルダの場所に原因がありました

通常ダウンロードフォルダはC:になっています。
ただ私はC:の容量節約のため、ダウンロードフォルダをD:にあてがっていました。だから特定のPCだけ現象が発生していたのです。
ウィルスバスタークラウドのバージョンアップ手順として、ダウンロードフォルダにアップデートアプリをダウンロードして実行します。
つまりダウンロードフォルダ内でアップデートアプリが実行されます。
これをOSが搭載されているドライブ以外で行うとエラーになるという現象でした。
そこでダウンロードフォルダをデフォルト(C:)に変更して実行したところ、問題なくアップデートできました。
以下にダウンロードフォルダをデフォルトに戻すやり方を記載いたします。
ダウンロードフォルダをデフォルトに戻すやり方
(1)ダウンロードフォルダのプロパティを開く
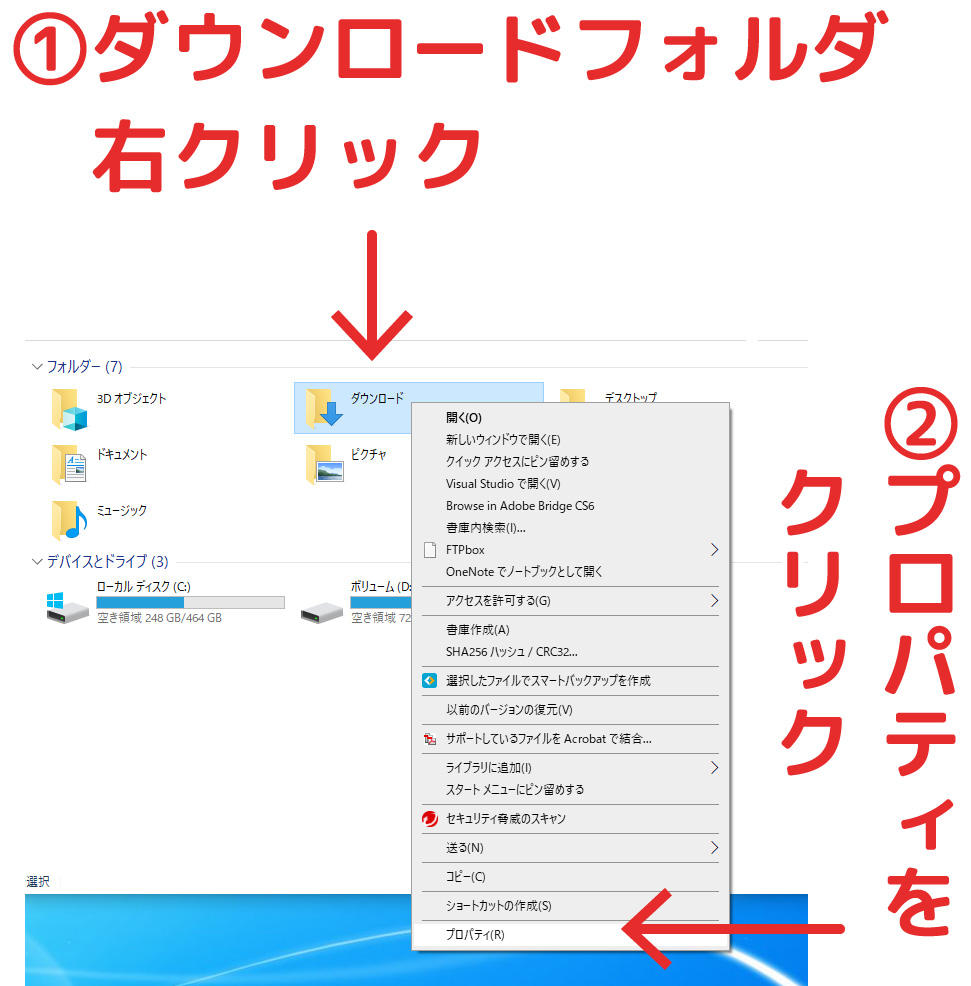
ダウンロードフォルダを右クリックしてプロパティをクリックします。
(2)ダウンロードフォルダをデフォルトに戻す
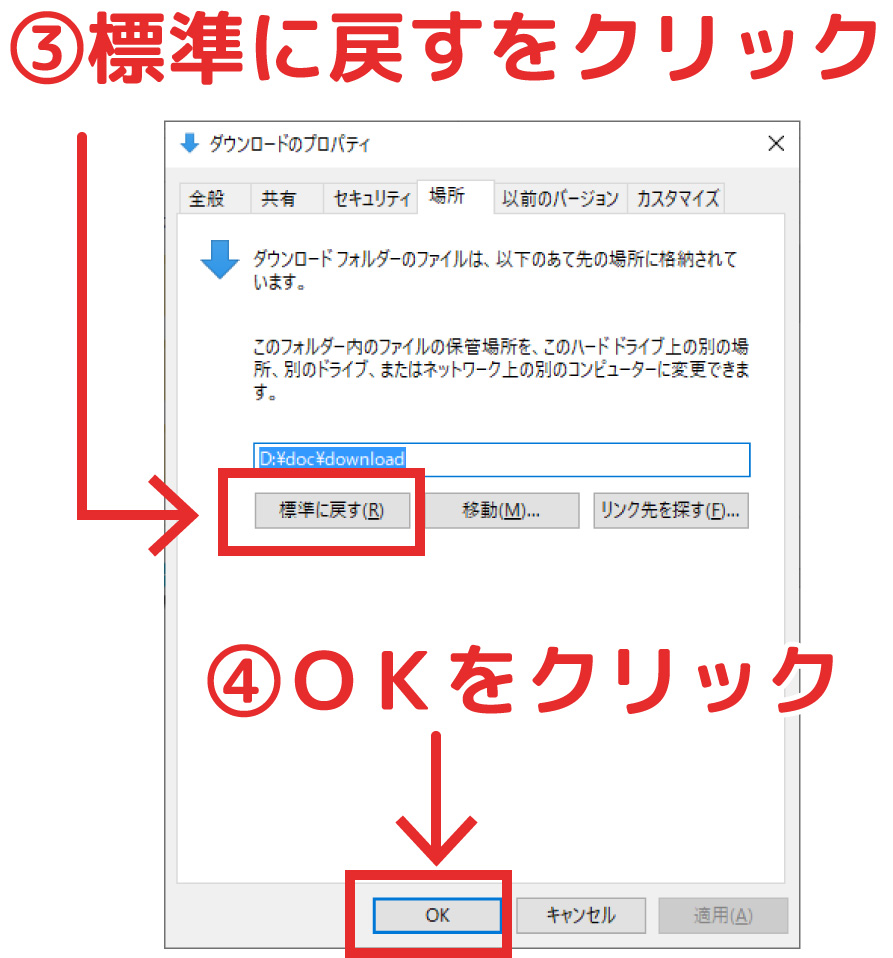
「場所」タブを選択し、標準に戻すをクリックします。
OKボタンを押して完了です。
ダウンロードフォルダ中身を新しい場所へ移動しますか?
と聞かれたら移動します。
これでうまくインストールできました。

ダウンロードフォルダの場所をデフォルトに戻して再実行したところ、上手くアップデートすることができました。
PCに詳しく、カスタマイズしている人ほど現象が発生しているのだと思いました。
ただ、原因が間接的要因であったため、なかなかわかりづらいものでした。
本記事がお役に立てば幸いです。

























