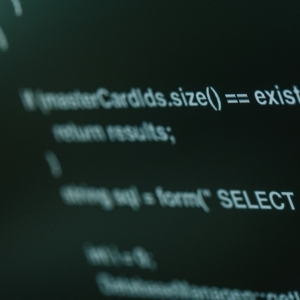Windows7パソコンが起動しない問題に対処(0xc000000f エラー)
来年2020年にはWindows7のサポートが終了します。しかしながら、まだまだ現役で動いているWindows7があります。
このほど古いパソコンですが起動しなくなりました。
ただ、どうしても使わなければならないため、原因を調べ対処いたしました。
うまくいきましたので、備忘録として記録いたします。
現象はこのような感じです。
電源を入れたところ、次のような表示が出るようになりました。

Windowsが起動できないと表示され、スタートアップ修復を起動するか、Windowsを通常起動するかの2択を聞いてきました。
ちなみにどちらを選択しても以下の画面が表示されました。
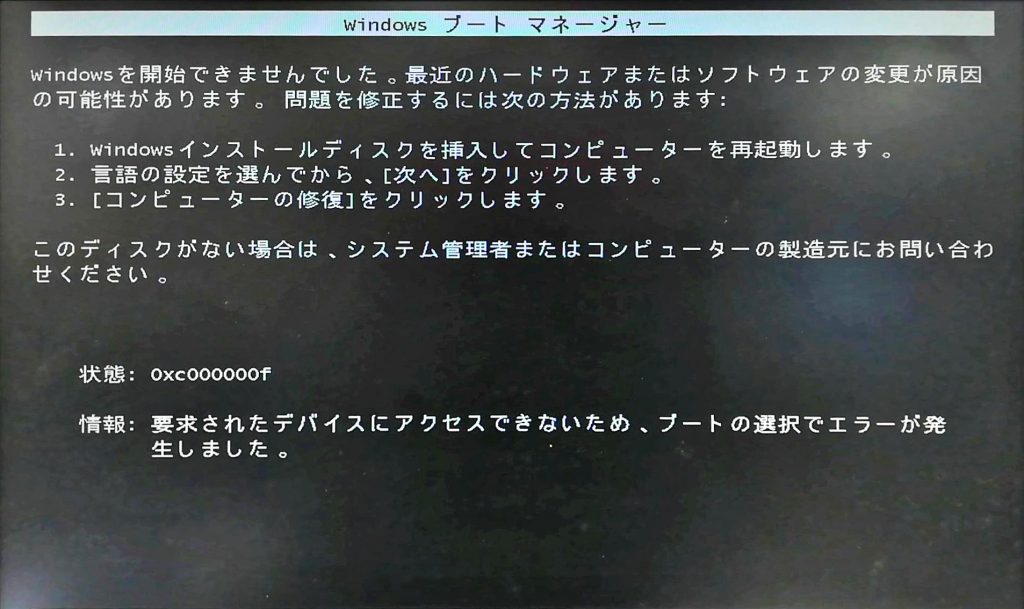
なにやら致命的な問題な感じのエラーがでて、Windows起動画面には行かないようになりました。何度トライしても、この画面が表示されます。
手掛かりは0xc00000f というエラーコードです。
0xc000000fが何エラーなのかをググって調べました。
こういった場合は大抵エラーコードで調べると、原因が判明します。
早速ググって調べたところ、以下の問題が発生していることがわかりました。
ブートマネージャーの破損
ブートマネージャーとは、パソコンの起動を制御しているシステム管理プログラムです。これが壊れると、本体が故障していなくても起動しなくなります。
逆に、ブートマネージャーを修復することができれば再び起動することができるようになります。
ブートマネージャーはプログラムのため、ソフトウェア修復だけで事足ります。
なにか望みが出てきました。
どうやればブートマネージャーを修復できるのか調べました。
早速ブートマネージャーの修復方法を調べました。
すると「修復ディスク」なるものが必要ということがわかりました。
ここで疑問がわきました。
修復ディスクって何?
調べたら、とんでもないことがわかりました。
修復ディスクとは任意で作成したディスクのこと。
修復ディスクなので、最初パソコン購入時に付属してくるディスクかと思っていましたが、違いました。
修復ディスクとは、もしものために自分で事前に作成しておくディスクのことです。
この事実を知ったとき、正直「詰んだ」と思いました。
ただ、いろいろ探していたらこのようなものが出てきました。
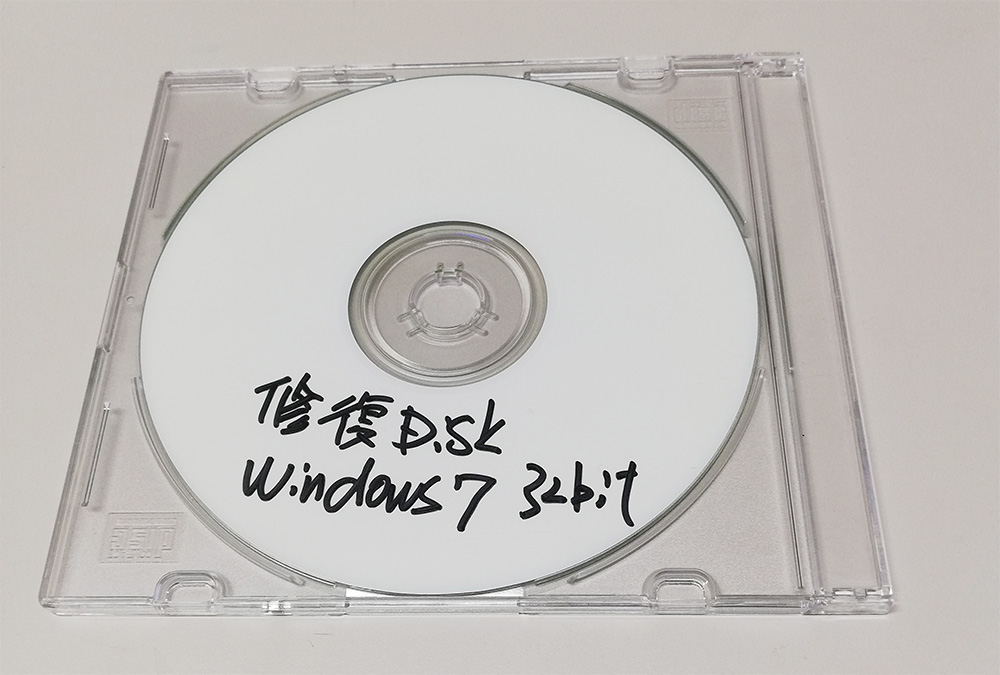
自分でも忘れていたのですが、パソコン購入時にきちんと修復ディスクを作成していました。昔の自分Good Jobです。
この修復ディスクを使用して、ブートマネージャーの修復を実行しました。
ブートマネージャー修復の手順
大まかに以下の流れで修復を行います。
- 修復ディスクでパソコンを起動する。
- スタートアップ修復を実行する。
- ただひたすら待つ。(大事)
1.修復ディスクでパソコンを起動する
一度パソコンの電源を入れます。
当然Windowsは起動しないのですが、DVDをセットすることはできます。
セットしたら電源を一度落とします。
そのあと再び電源を入れます。
「ディスクで起動しますか?」みたいなニュアンスのメッセージが英語で表示されたら、スペースキーを押してディスクで起動します。
もしディスクから起動できない場合は、BIOSを起動し、DVDの優先起動順位を1位(最優先)に設定します。(もしやり方がわからない場合は無理せず業者へ依頼しましょう)
次のような画面が起動します。
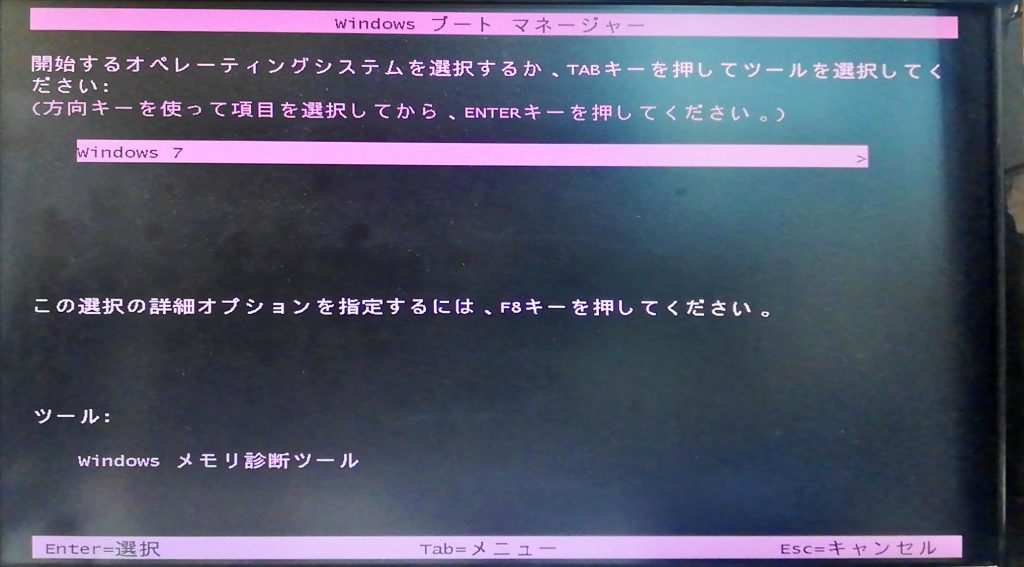
Windows7このままEnterキーを押します。
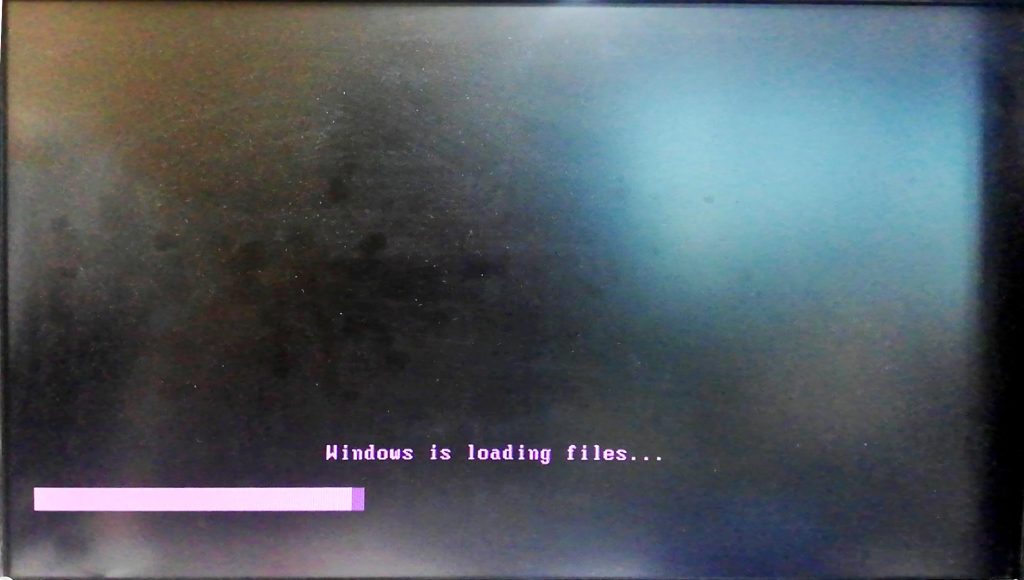
ローディング中状態になり、しばらく待ちます。
2.スタートアップ修復を実行する。
ブートマネージャーに問題がある場合は、このままエラーを検出しシステム回復メニューが表示されます。
このあたりの流れが、症状によって変わるかと思いますが、スタートアップ修復を実行すればOKです。ちなみに、今回のケースでは自動でスタートアップ修復が実行しました。
それが以下の画面です。
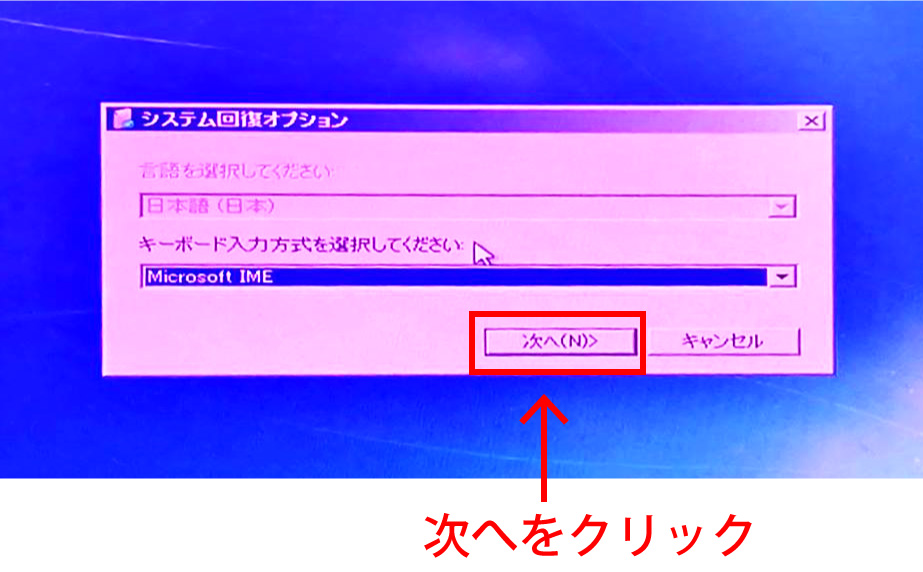
システム回復オプションが表示されます。
日本語とMicrosoft IMEを選択するのですが、今回の場合はデフォルトで画像のような状態になっていました。
このまま、次へをクリックします。
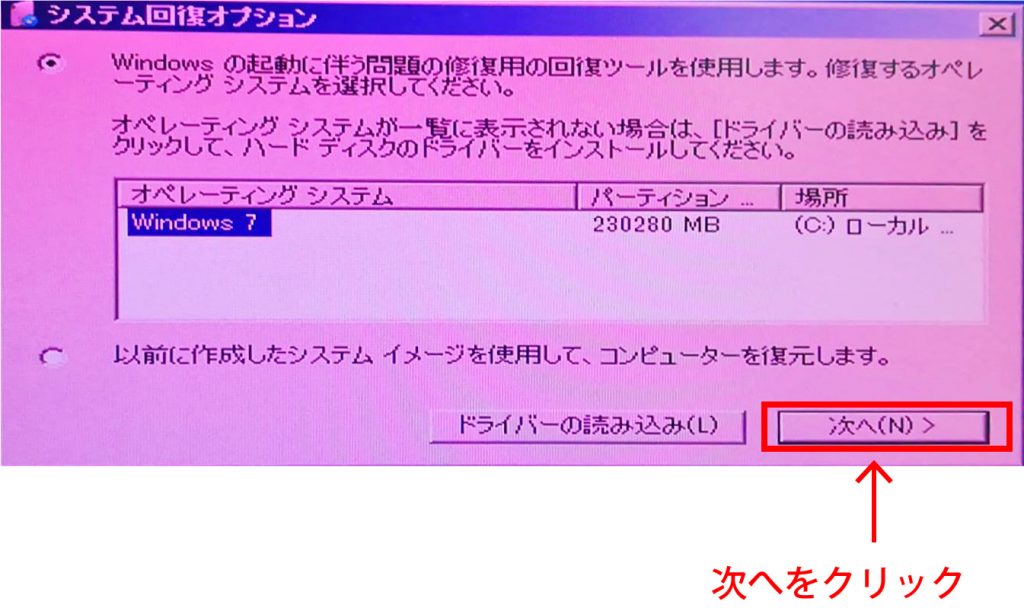
回復or復元を聞いてきます。
ブートマネージャーを回復したいので、回復で実行します。
ちなみに復元を選ぶと全部消えるので要注意です。
3.ただひたすら待つ(1時間)
回復を選択後、次のような画面になります。
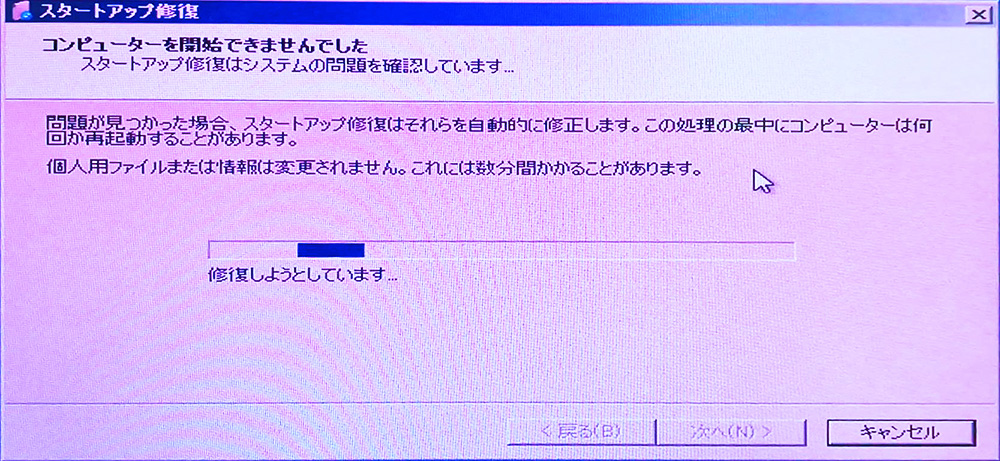
「数分間かかることがあります。」と書かれていますが、今回の場合は1時間待ちました。
正直固まったのではないかと、電源ボタンを押したくなる気持ちを抑え、ただひたすら待ちました。
こういったときは放置が一番です。
1時間ほどして「完了しました。」のメッセージが表示されたときは、嬉しさがこみ上げてきました。
再起動してWindows7が起動できました。
うまく起動できるかな?と少し不安を感じつつ3分ほど待つと、何事もなかったかのように、Windows7が起動しました。
今回の場合はブートマネージャーだけが破損し、HDD本体側は壊れていませんでした。
今回の重要なポイントは「修復ディスクは購入時に作っておく」ということです。たまたま昔の自分が修復ディスクを作っていたため事なきを得ましたが、もし作っていなかったら、詰んでいるところでした。
ぜひ修復ディスクを作っておかれることをお勧めいたします。
Windows10修復ディスクの作り方はこちら
メールやWindowsに関するトラブル・問題解決の記事を以下にまとめています。
またご参考になれば幸いです。