outlook.com予定表とoutlook2019を同期する方法
私は予定を入力するときは、outlook2019の予定表を使っています。
昔からの慣れもありますが、ブラウザで入力するより使いやすいということもあります。
その際に、outlook.comと連携させて使っています。スマートホンとスケジュール表を連動させるためです。
ところがoutlookのプロファイルが壊れて、設定を最初からやり直したのですが、outlook.comとoutlook2019のカレンダー同期だけうまくできませんでした。
いつものごとくググるのですが、outlook.comの仕様が古い時の物ばかりで、outlook2019では設定できませんでした。
試行錯誤して設定できましたので、備忘録として記録いたします。
outlook.comのメールとは同期できても、カレンダーは同期しない。
outlook.comのカレンダーとoutlook2019のカレンダーを同期させるためには、outlook2019にoutlook.comのメールアドレス(〇 〇 〇 〇 〇 @outlook.jpなど)のアカウント追加をする必要があります。
以前の経験から、追加を試みました。
メールは同期するものの、カレンダーは同期してくれませんでした。
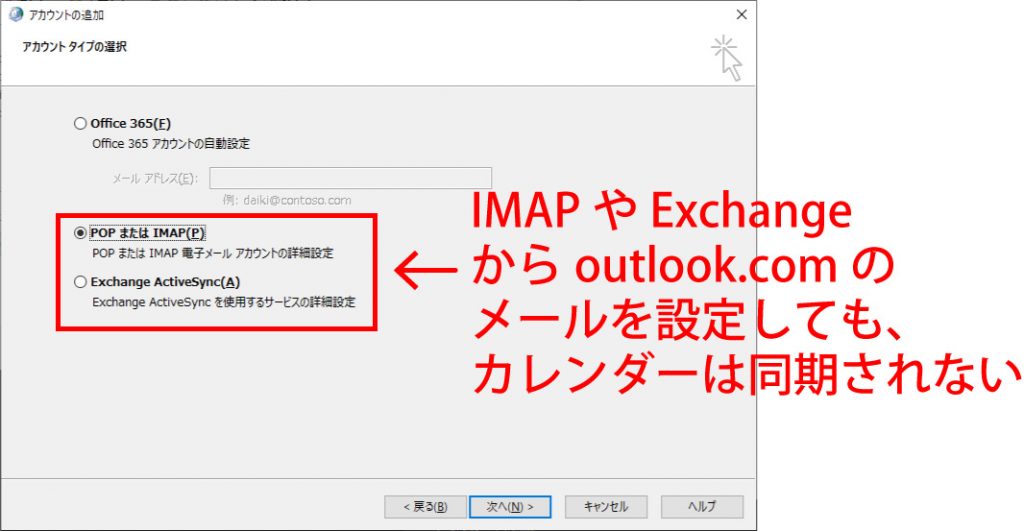
この時は、IMAPでoutlook.comのメールを追加しました。
メールは普通に送受信できます。
でも、予定表はさっぱりです。
ググると、Exchangeにしないと同期しないようなことが出てきたので、Exchangeでoutlook.comのアカウントを再設定してみました。
それでも、カレンダーは同期しませんでした。
outlook.comのメールは、自動設定で追加ないとカレンダーは同期されない。
いろいろ試行錯誤してわかったことは、outlook.comのカレンダーを同期するためには、outlook2019の「自動設定」を利用して追加しなければならないということでした。
ただ、自動設定といっても、outlook2019アカウント情報からはoutlook.comのアカウント追加はできません。
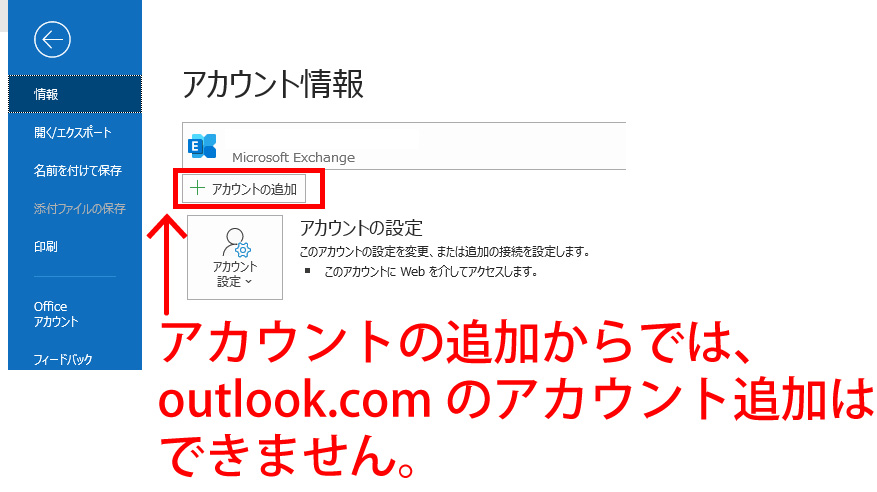
ではどうすればよいかというと、コントロールパネルのメール設定からoutlook.comのアカウント追加を行えばよいのです。
カレンダー同期設定アカウント追加のやり方。
この設定を実行するためには、outlookアカウント設定を開く必要があります。開き方は、以前の記事ですが、「 outlookアカウント設定画面の開き方 」にまとめてあります。お手数ですがご参照いただければ幸いです。
この設定をやる前に、outlook2019は必ず終了させてください。
アカウント設定を開いたら、まず「新規追加」をします。
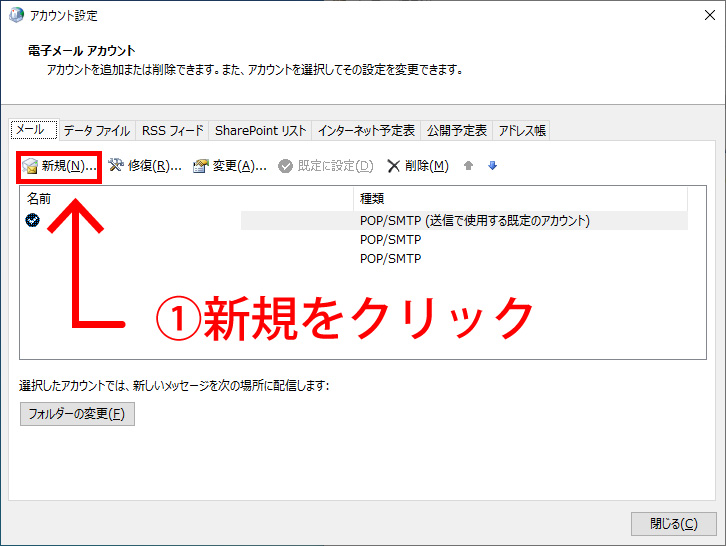
次に、outlook.comのメールアカウント設定を入力します。
注すべき点は以下の3つです。
- 手動設定ではやらない
- メールアドレスは、@outlook.jpのメールアドレスを入力する。
- パスワードはoutlook.comを開くためのパスワードを設定(2段階認証用を入れる必要はない)
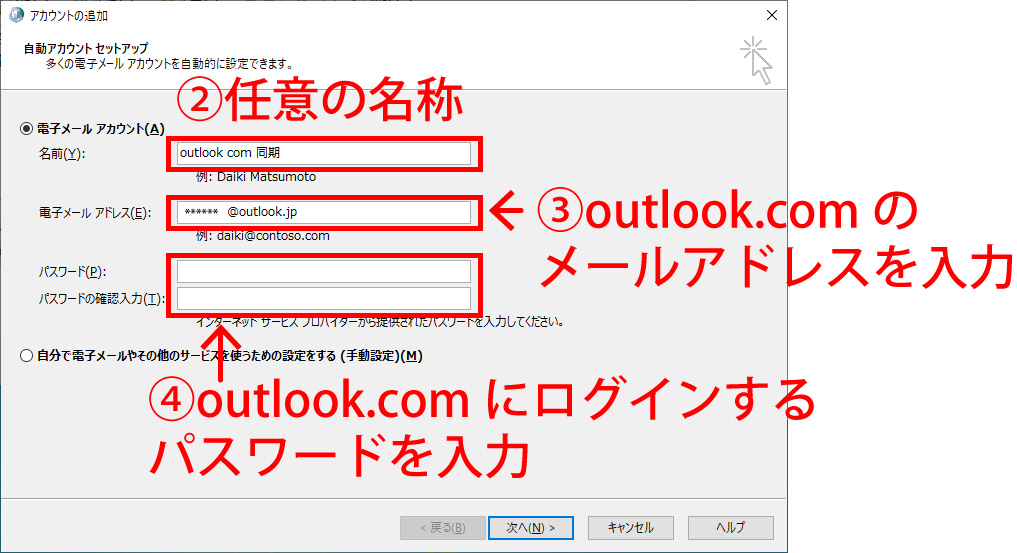
私は、パスワードの入力を間違えて何度も失敗しました。
outlook.comのパスワードは2段階認証にしており、outlook2019など2段階認証作業ができないアプリの場合は、マイクロソフトの自己アカウントページから、2段階認証パスワードをGETしてくる必要があります。
私は2段階認証パスワードを入力して何度もエラーになりました。
2段階認証を設定していても、outlook.comを開くためのパスワード入力だけでOKだったのです。
次へを押すと、自動設定が始まります。
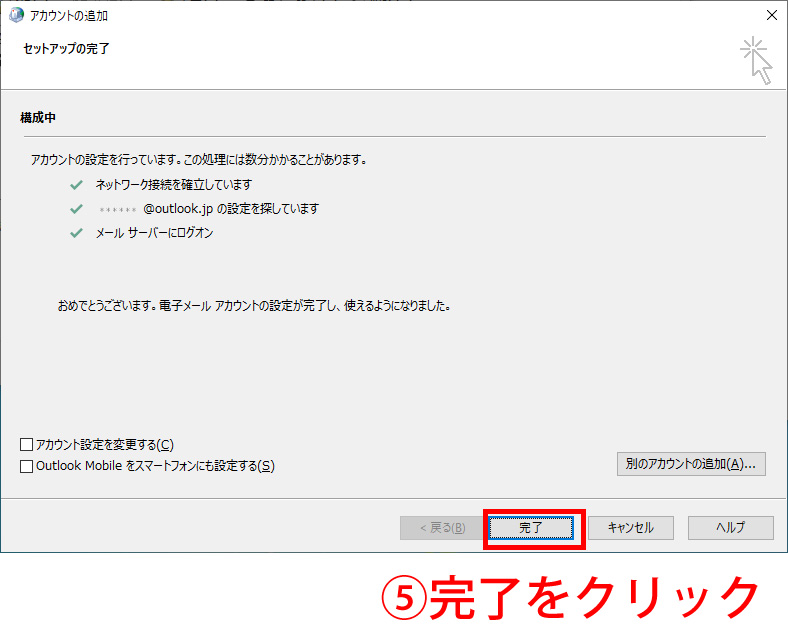
ここからはoutlook2019が自動で設定してくれます。
2、3分待つと完了しました。
終わったら、完了ボタンを押して設定完了です。
outlook2019を起動すると、初回同期作業が動きます。
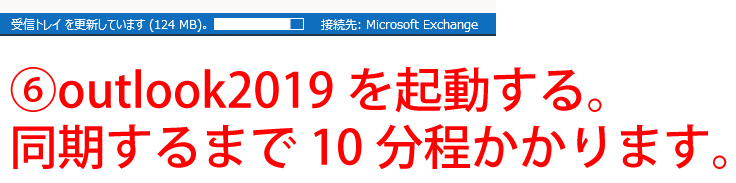
同期が完了するまで10分ほどかかり、終わるとoutlook.comとoutlook2019のカレンダーが同期していました。
outlookは便利だけれども設定が難しい
outlookは使い勝手はよいのですが、初期設定が昔から難しい側面があります。
特に同期設定は、スマホとの連携の重要な部分です。しかしながら、outlook2019とoutlook.comの同期方法について解説したページが見当たらず難儀しました。
今回はググっても答えが見つからず、トライ&エラーで正解にたどり着くことができました。
本記事がお役に立てば幸いです。
メールやWindowsに関するトラブル・問題解決の記事を以下にまとめています。
またご参考になれば幸いです。
























