2段階認証設定のoutlook.comをoutlookに設定する
outlookを新しいバージョンにしたところ、outlook.com と outlookとの同期設定のパスワードがエラーとなり、再度パスワードを入力しなおしてもエラーとなりどうにもなりませんでした。
パスワードが間違っているのかと思い、outlook.comのログアウト、サインインをし直してみても、パスワードは合っていました。
何がいけないのかわからず、しばらく調べてみましたが、それでも原因がわかりませんでした。
ここで、そういえば、先日設定を2段階認証に変更していたことに気が付きました。
outlookでは、パスワードの2段階認証入力に対応していないため、パスワードエラーとなっていたようです。
2段階認証に対応していないアプリにパスワードを入力する方法
2段階認証に対応していないアプリのにパスワードを入力する場合は、「アプリパスワード」という1回こっきりのパスワードを入力します。
やり方は、今回の場合は、①マイクロソフトのアカウント表示から、②アプリパスワードを取得します。
(1)マイクロソフトのアカウント表示から「セキュリティ」ページを開く
セキュリティページが開いたら、「その他のセキュリティオプション」をクリックします。

(2)アプリパスワードの作成をクリックする
追加のセキュリティオプションが表示されますので、アプリパスワードの「新しいパスワードの作成」をクリックします。
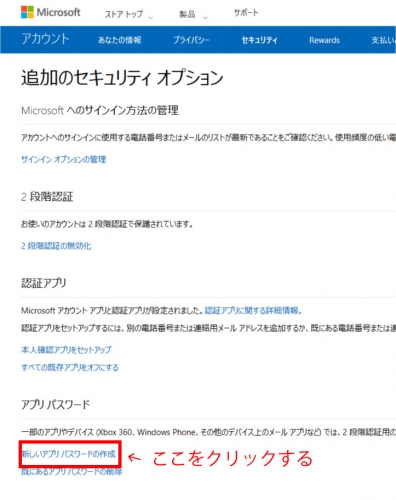
(3)表示されたパスワードを、outlookのパスワード入力欄に設定
アプリパスワードが表示されますので、これをoutlookのパスワード欄に入力します。
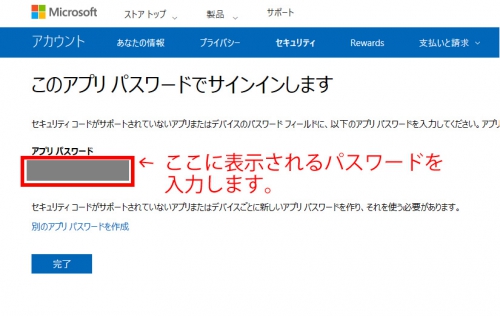
これで、outlook.comのメール、カレンダーと同期することができるようになりました。
ちなみにgoogleアカウントも2段階認証にしていて、調べてみると、googleにもアプリパスワードがありました。
パスワードが正しいのにエラーになる場合は、2段階認証であるかどうかを確認することが肝要であることがわかりました。
備忘録として残します。

























