Windows10ログイン後ディスクトップにアイコンが表示されず動かなくなる現象に対処

Windows10起動時に、ログイン画面(パスワード入力画面)があります。
パスワードを入力すると、ディスクトップが表示されます。
通常はこうなのですが、先日ログイン画面入力後ディスクトップ画面になるのですが、永久WAIT状態になる現象になりました。
待てど暮らせど状態回復しませんでした。
色々調べて対処できましたので、備忘録として記録いたします。
現象はこのような感じです

ログイン後ディスクトップ画面になりますが、「アイコンが表示されない」「スタートボタンが表示されない」状態になりました。
またWAIT状態なので、スタートボタンを押しても反応せず、再起動もできないような状態でした。
次のことを試しても改善しませんでした。
- コンセントを抜き5分放置して再起動(現象変わらず)
- 放置してしばらく待つ(現象変わらず)
- セーフモードで起動する(現象変わらず)
これは何か起こっていると思い、対応策をググって調べました。
しかし、ディスクトップまで表示されてWAIT状態になる現象はなかなかありませんでした。
どうしたらよいか悩みましたが、意外と単純なことで改善しました。
結論:システムの復元(1週間ほど前の状態に復元)で改善しました。
結論から言うと、システムの復元で現象が直りました。
Windowsのアップデート等で自動で復元ポイントが作成されます。
一番近い日付の状態に復元したらログイン後のくるくる現象が直りました。
おそらく、起動を阻害するアプリが入り込んでいたためだと思われます。
システム復元で消去できたことで起動できました。
でもここで疑問がありませんか?
スタートボタンが押せないのに、どうやってシステムの復元を起動したのか?
今回はむしろこちらのほうが本題です。
いろいろ調べていたら、設定やコントロールパネルが動かない状態でシステムの復元を実行する方法がありました。
そのおかげで、現象を直せました。
そのやり方を以下に記載いたします。
強制トラブルシューティングツール起動方法
Windows10には裏メニューでトラブルシューティングツールの強制起動方法があります。
(1)ログイン画面で電源メニューを表示する
ログイン画面までは普通に動作していたので、ログイン画面の右下に表示される電源メニューを表示します。

(2)電源メニューの「再起動」をShiftキーを押しながらクリックする
電源メニューの再起動をShiftキーを押しながらクリックします。
Shiftキーを押さずにクリックすると、ただの再起動になります。
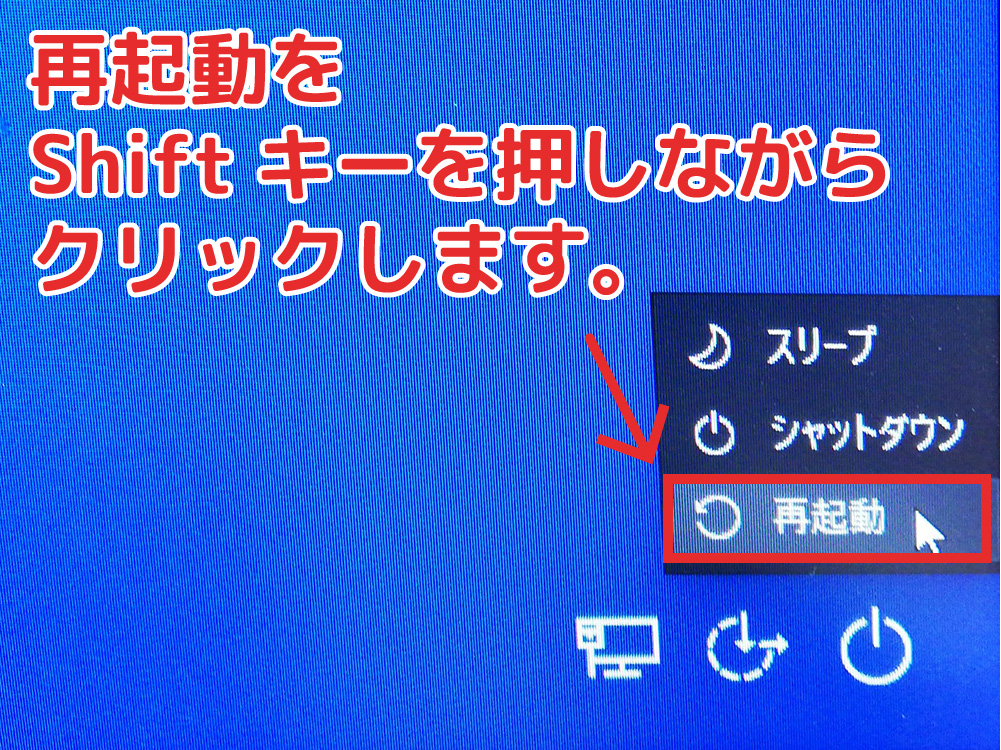
トラブルシューティングツールからシステムの復元を起動する
Shiftキーを押しながら再起動するとトラブルシューティングメニューが表示されます。
このメニューは、緊急時にいろいろ対応できるツールメニューがあります。
システム復元も含まれており、トラブルシューティングメニューからシステムの復元を実行します。
(1)トラブルシューティングメニューをクリック
トラブルシューティングメニュー起動に成功すると、以下のような画面が表示されます。
真ん中のトラブルシューティングメニューをクリックすると、次へ進みます。
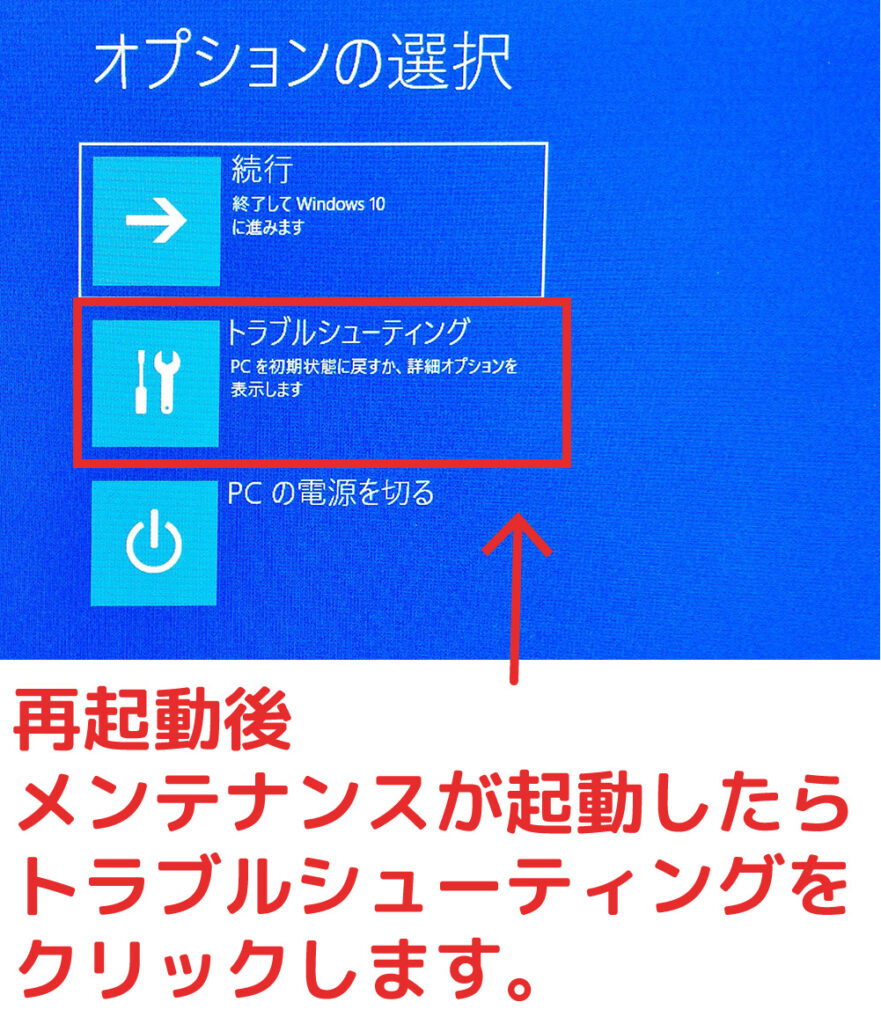
(2)詳細オプションをクリック
「PCを初期状態に戻す」と「詳細オプション」の2つメニューが表示されます。
ここでは詳細オプションをクリックします。
「PCを初期状態に戻す」をクリックすると工場出荷状態になり、データ等はすべて消えます。
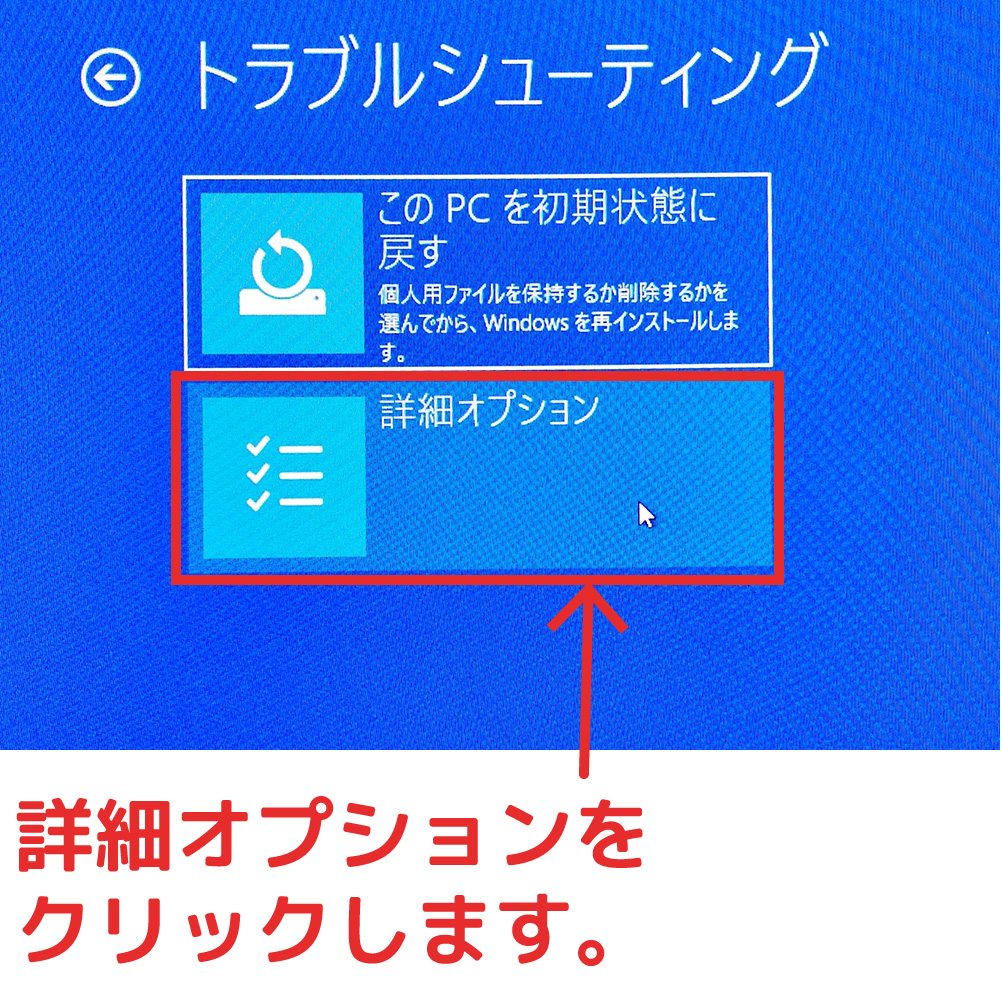
(3)システムの復元をクリックします
詳細オプション一覧が表示されます。
ここでシステムの復元を選び、あとは指示に従いシステムの復元を行います。
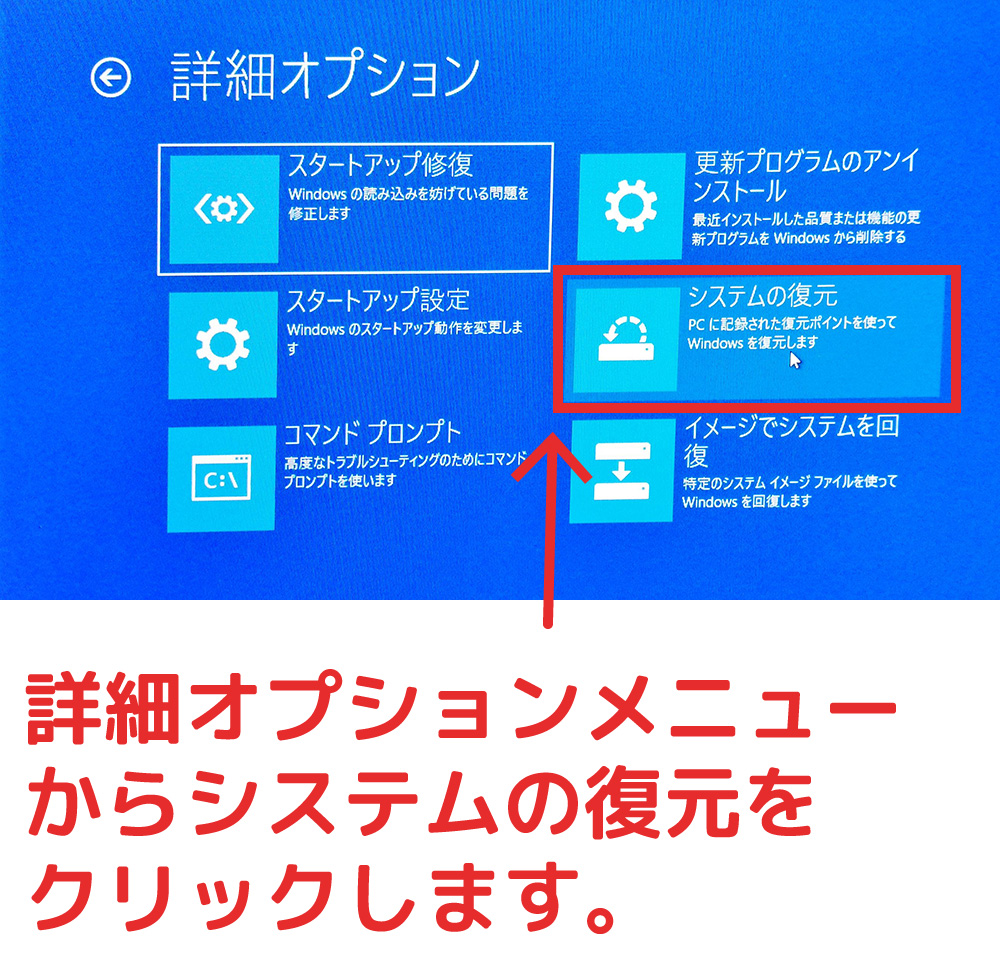
Windows10は、もしもの時のメニューが改善されていることを知りました。
今回は、システムの復元で直りました。
ただ、以前のWindowsであればシステム起動ディスクがないとできないようなことでしたが、Windows10は裏メニューで対応できることを今回知りました。
Windows10が完全に壊れていない場合はこのメニューで対応できそうです。
今回もよい経験をいたしました。
メールやWindowsに関するトラブル・問題解決の記事を以下にまとめています。
またご参考になれば幸いです。

























