印刷スプール中が消えないのを何とかする

WORDでもエクセルでも印刷ボタンを押すと、プリンターに印刷されます。
かつて印刷がうまくいかない事例がいくつもありました。
しかし今回は印刷待ち行列が解消されないという事例です。
どういうことかというと、印刷スプール中状態のまま消えることなく存在しつづけ、次の印刷も待ち行列にたまっていく状態です。
非常に不都合があったので、いつものようにググって調べて対処しました。
現象はこのような感じです
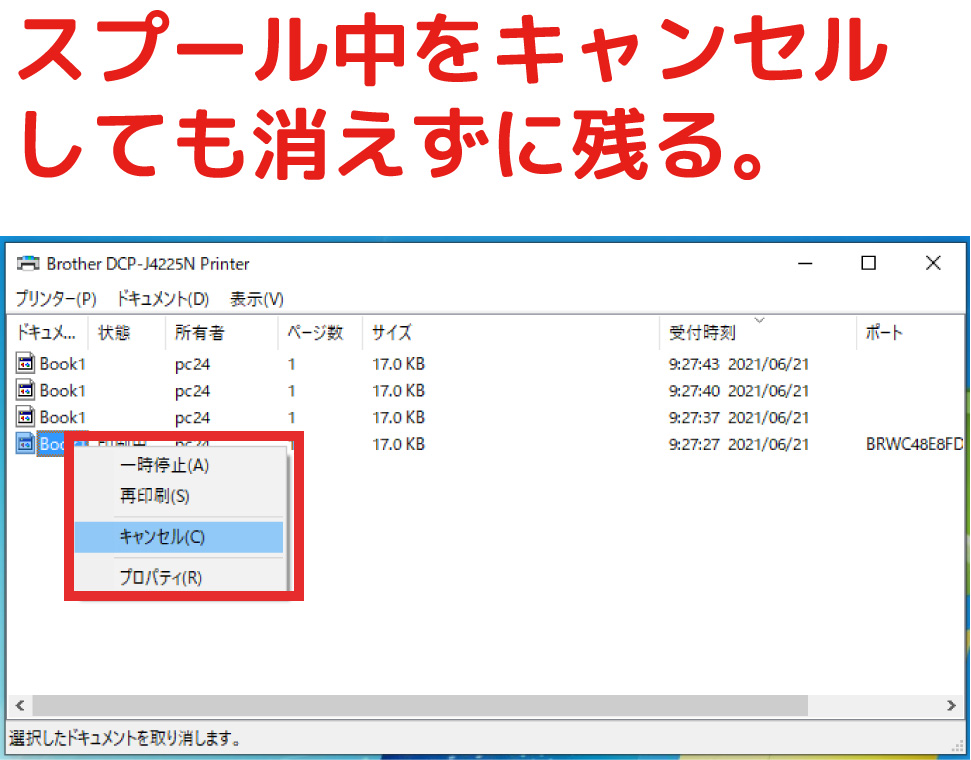
スプール中をキャンセルしてみますが、消えません。
ずっと印刷待ち状態のまま残ります。
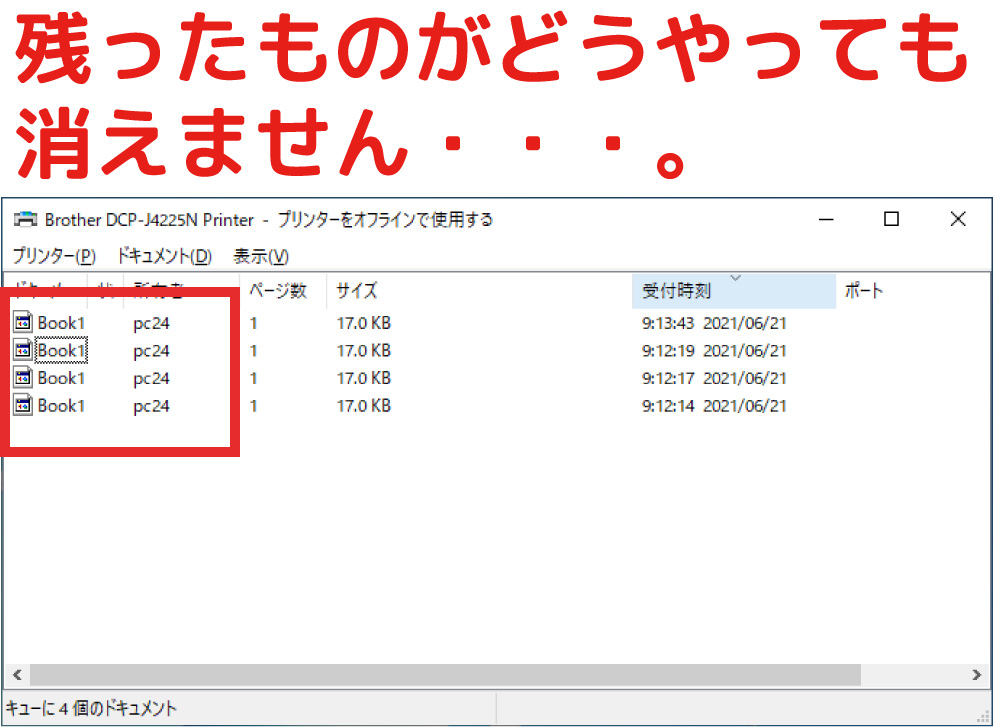
対処方法(概要)
スプール中状態を何とかするには、以下の手順で行います。
- Windowsのスプール処理サービスを停止する
- 印刷待ち状態を強制削除する
- Windowsのスプール処理サービスを開始する
スプール処理サービスが稼働していると、印刷待ち状態を強制削除できないため停止します。
印刷待ち行列を削除後、再びスプール処理サービスを開始しておきます。
具体的な対処方法
具体的な対処方法を以下に記載いたします。
ただ、普段操作する必要のない部分を触りますので、慣れていない方はされないほうが無難です。(できる方にやってもらいましょう)
(1)コンピュータの管理を起動
画面左したのWindowsボタンを右クリックして「コンピュータの管理」をクリックします。
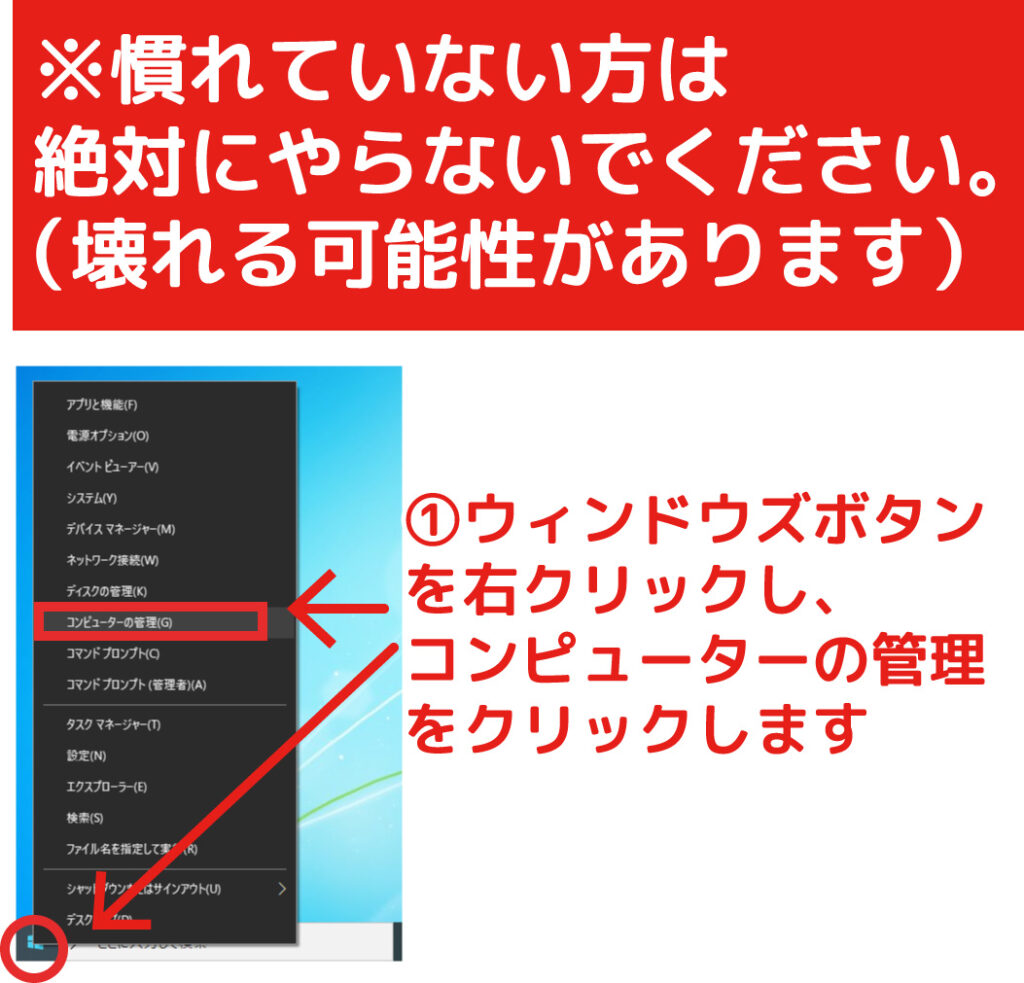
(2)サービス一覧画面に切り返します
コンピュータの管理ウィンドウ左下部分の「サービスとアプリケーション」をクリックすると「サービス」メニューが表示されます。サービスをクリックし、サービス一覧を表示します。
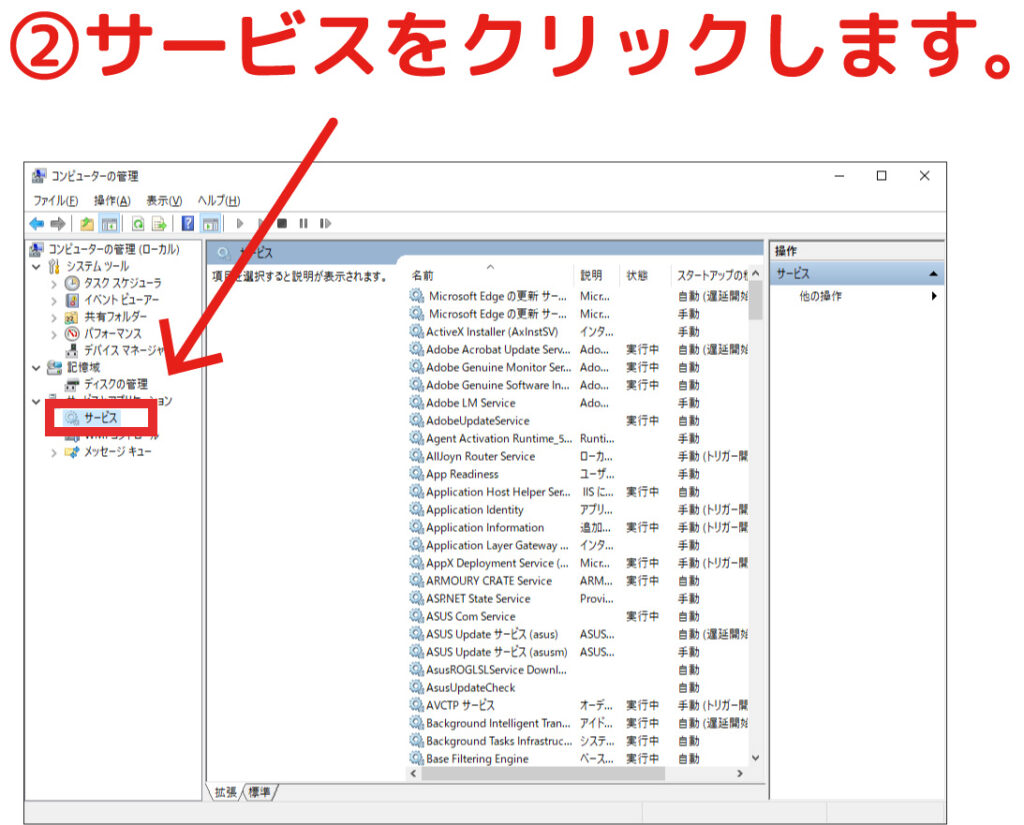
(3)Print Spoolerをクリックします
サービス一覧の中から「Print Spooler」を探しクリックします。
Print Spooler ウィンドウが立ち上がります。
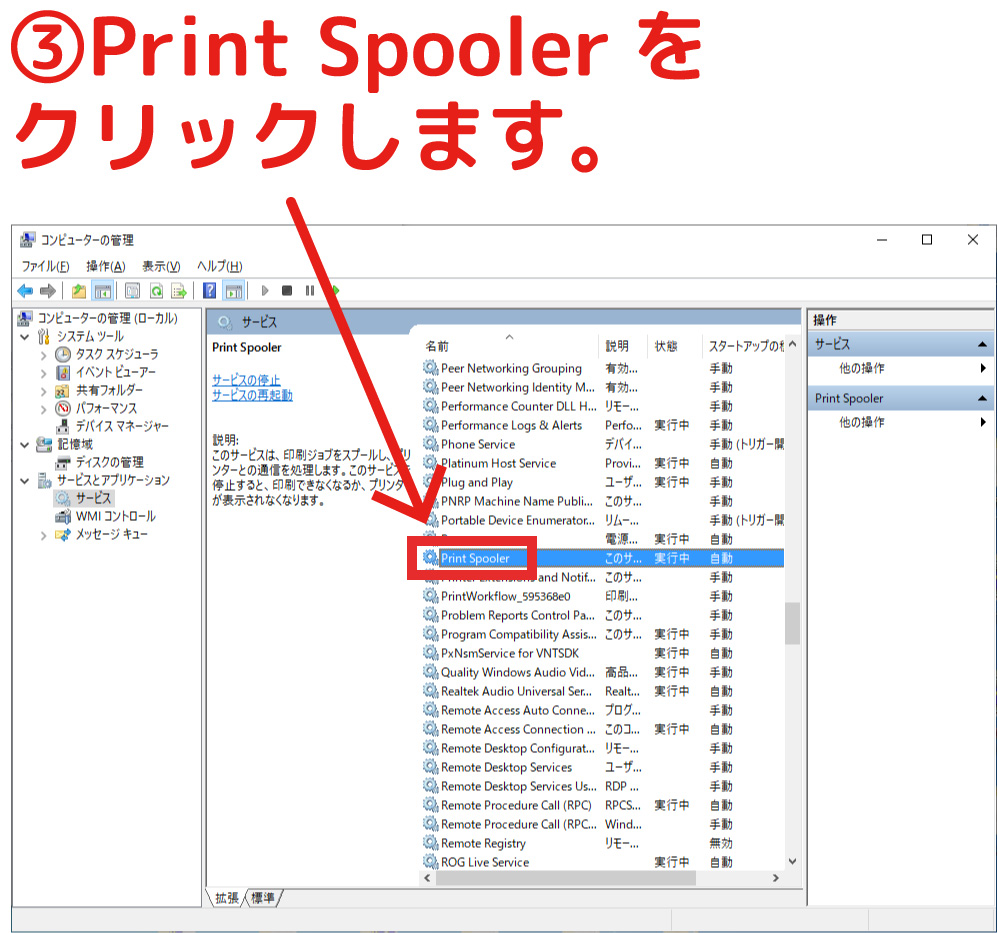
(4)Print Spoolerサービスを停止します
Print Spoolerサービスウィンドウが立ち上がったら、停止ボタンを押してサービスを停止します。
ただ、後で開始させるため、ウィンドウは閉じずにこのままにしておきます。
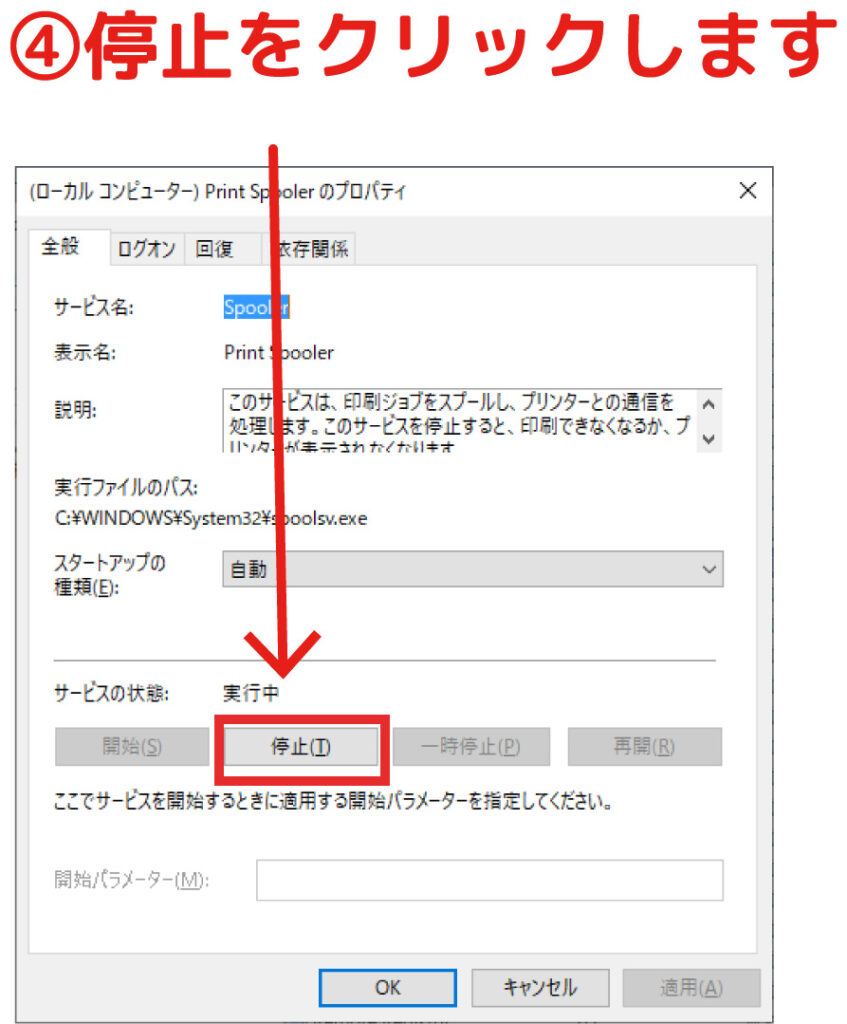
(5)スプール情報フォルダにアクセスします
C:\Windows\System32\spool\PRINTERS フォルダにアクセスします。
System32フォルダは、Windowsの重要なフォルダです。
不要に削除したりするとWindowsが起動しなくなります。
自信がない場合は、わかる人にやってもらいましょう。
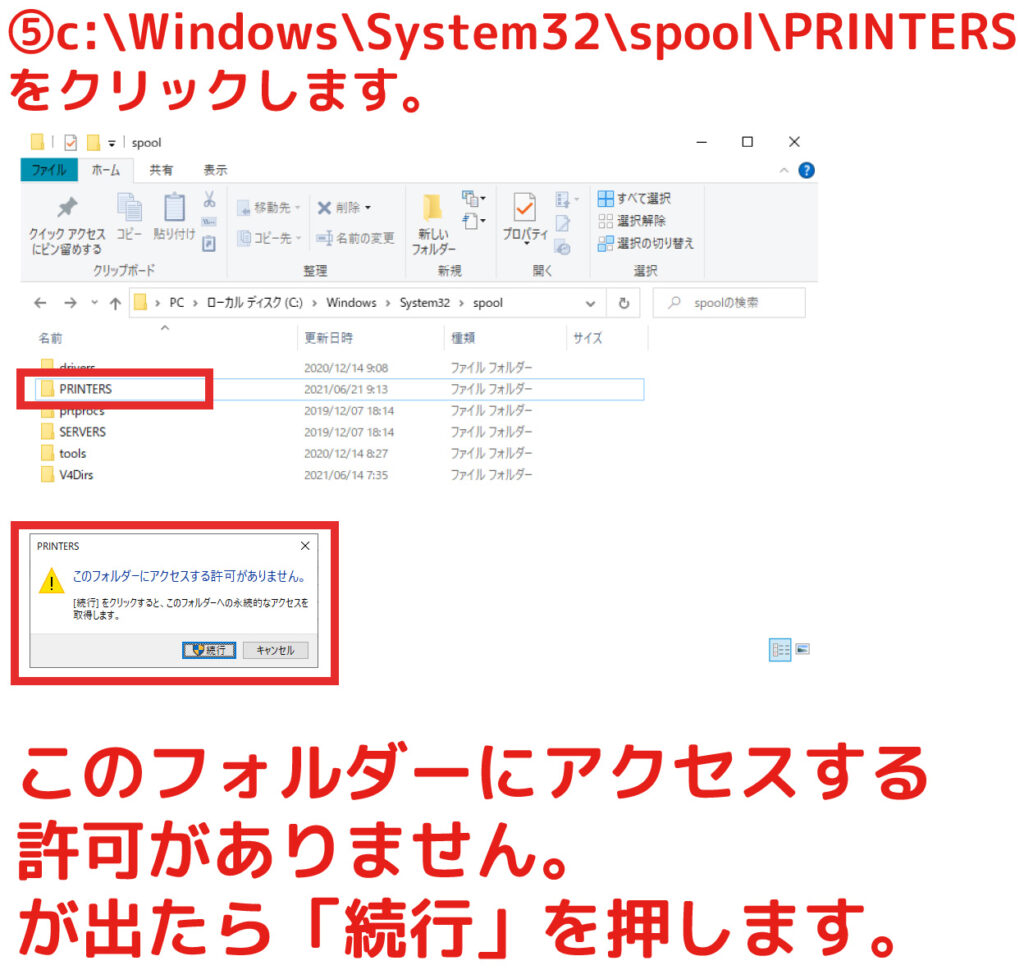
(6)スプール情報を手動で強制削除します
スプール情報一覧が表示されています。
これらを手動で削除します。
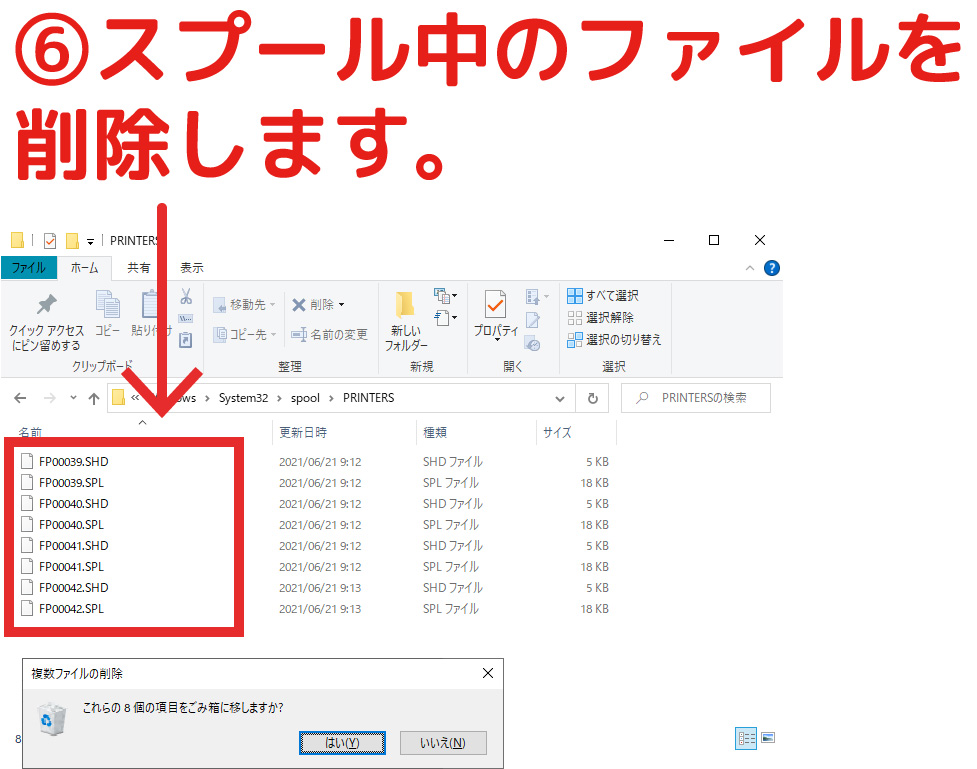
(7)再びPrint Spoolerサービスを「開始」します
先ほど停止させたPrint Spoolerサービスを開始します。
開始させたら、OKボタンを押してウィンドウを閉じます。
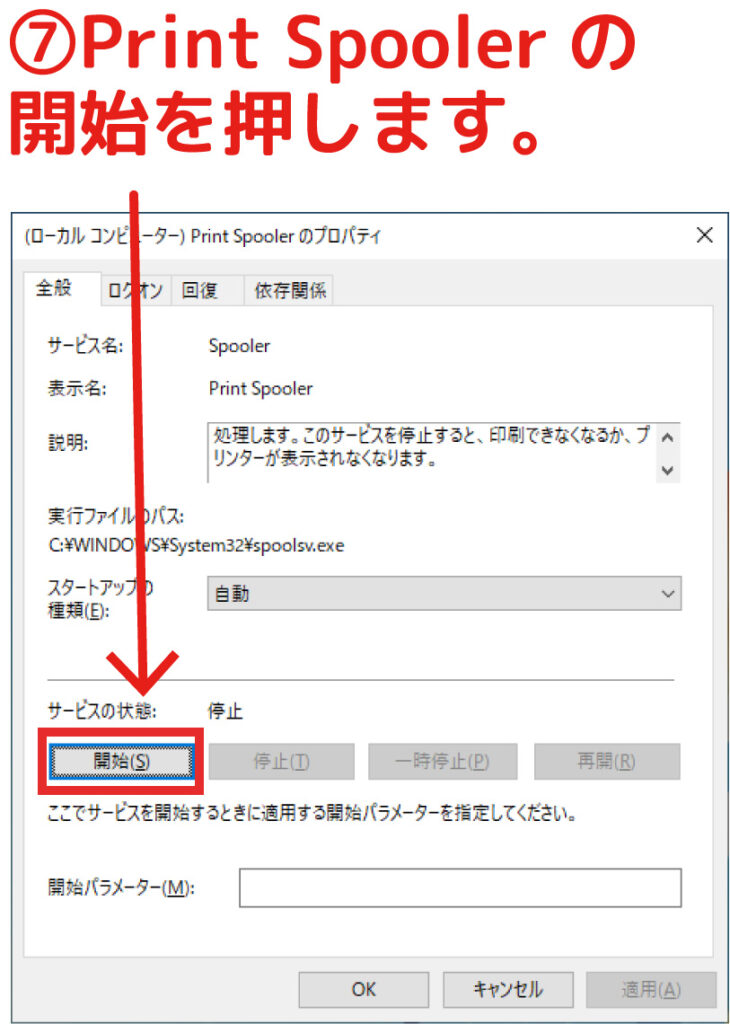
開始後、印刷状態が応答なしになります
Print Spool サービスを開始後、印刷状態ウィンドウが「応答なし」になります。
しかし、3~5分ほど待っていれば復旧し印刷待ち情報がすべて消えます。
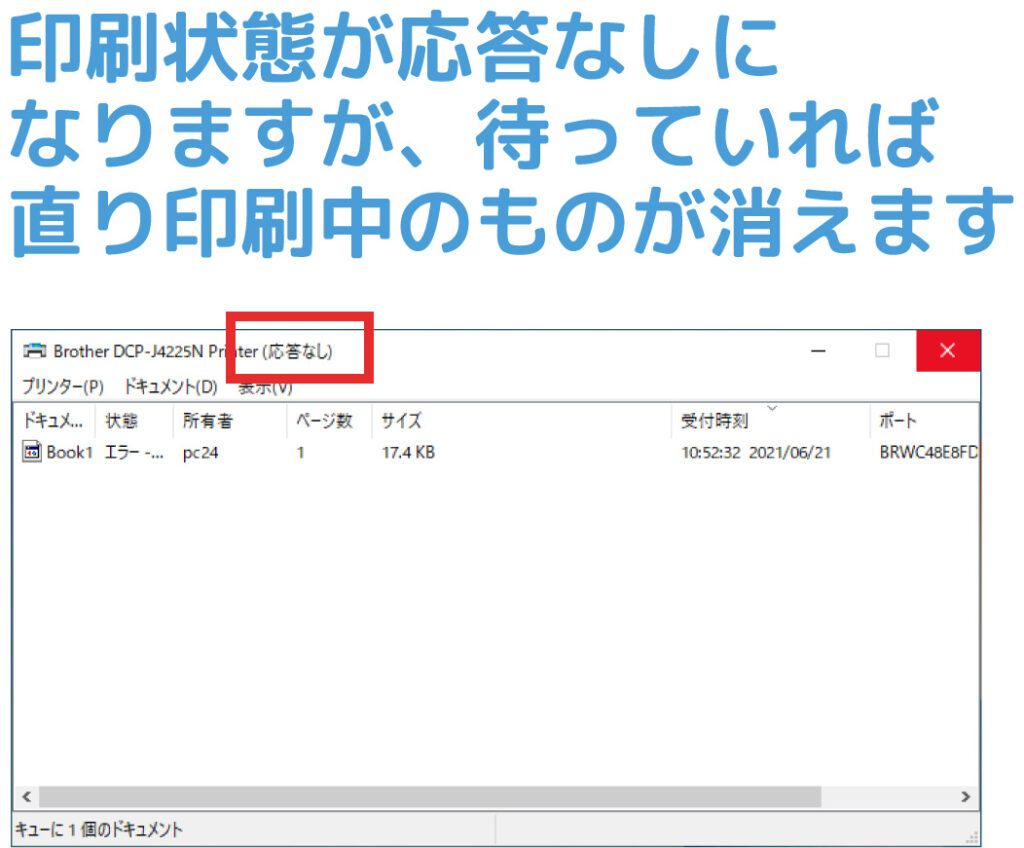

印刷には様々なトラブルがつきもの
本ブログでも、印刷にまつわるトラブルをいくつか書かせていただきました。
こうしてみると、種類の異なるトラブルが多々あります。
いずれも一見原因不明に思える現象でした。
調べてみると何とかなるものです。
本記事がお役に立てば幸いです。
メールやWindowsに関するトラブル・問題解決の記事を以下にまとめています。
またご参考になれば幸いです。

























