外付けHDDのドライブを変更してみた

私はデータのバックアップを定期的に行っています。
その際に、バックアップアプリを使用しています。
単純にパソコン内の指定フォルダを、外付けHDDの指定フォルダへコピーするだけのアプリですが、単純なアプリほど使い勝手がよかったりします。
ですが今回バックアップのアプリでエラーが出ました。
原因を調べてみると「コピー先のフォルダがありません」というエラーでした。
そんな筈はないと思いつつ調べてみると、予想外の現象が発生していました。
その現象とは、
外付けHDDのドライブ名が変わっていた。
です。
普段外付けHDDは「F:」として認識しているのですが、今回「J:」として認識していました。
バックアップアプリには、「F:のフォルダにコピー」としていたため、F:が存在していなかったため、フォルダがないエラーになっていました。
ここでふと思いました。
外付けHDDのドライブ名を変更できればなんとかなる。
ということで、外付けHDDのドライブ名をJ:→F:に変更する方法を調べてみました。
今回やりたいこと
今回やりたいことは、外付けHDDのドライブ名を変更することです。
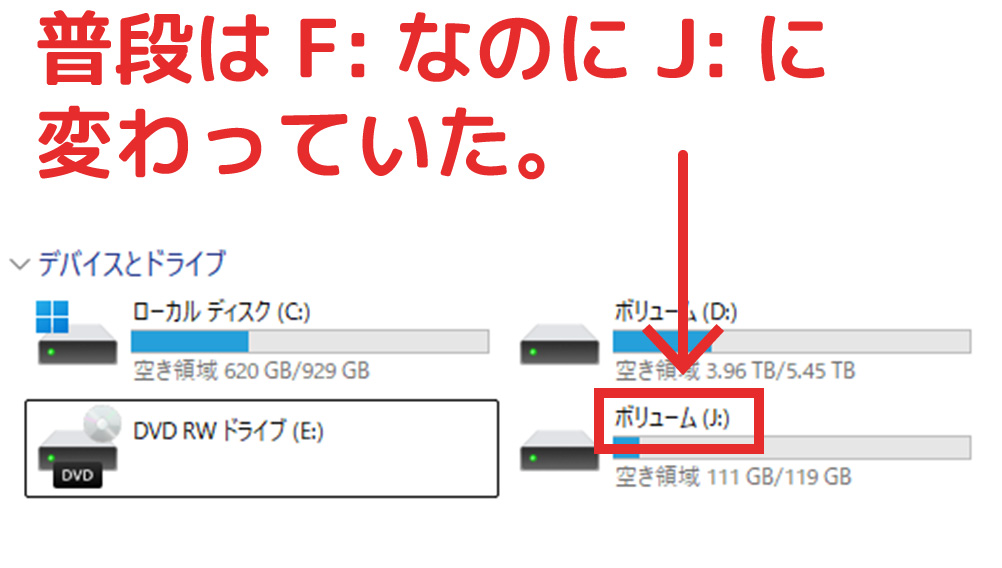
外付けHDDのドライブ名を変更する方法

ドライブ名の変更は、Windows標準機能の「ディスク管理」でできることがわかりました。
そのやり方を以下に記載します。
(1)ディスク管理を起動する
ウィンドウズマークを右クリックし、メニューの中から「ディスク管理」を選択しクリックしすると起動できます。
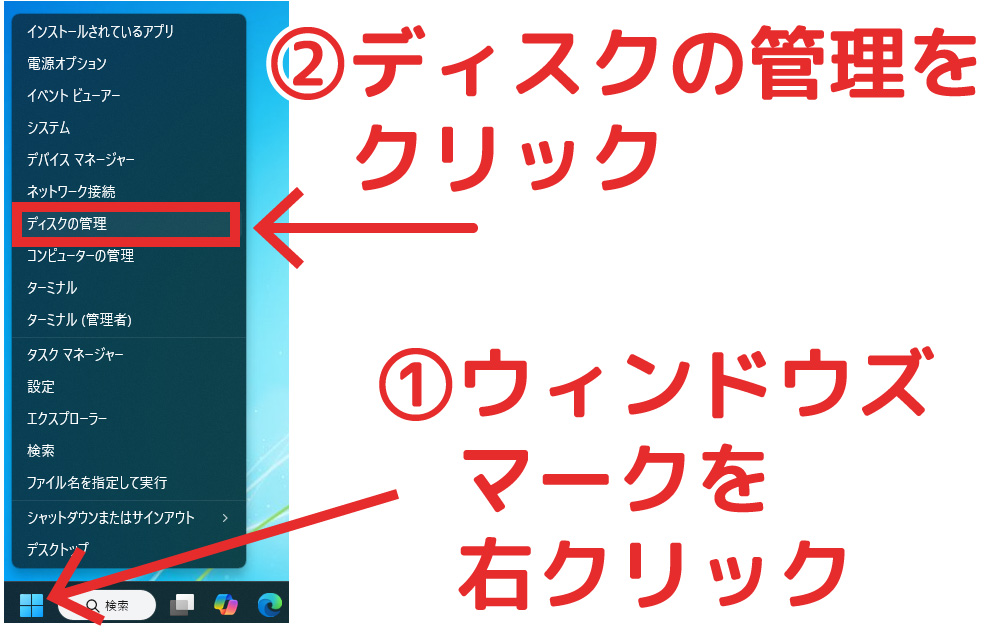
(2)該当の外付けHDDのボリュームを右クリック
ディスクの管理ウィンドウが起動したら、該当の外付けHDD部分を右クリックします。
ドライブの操作メニューが表示されます。
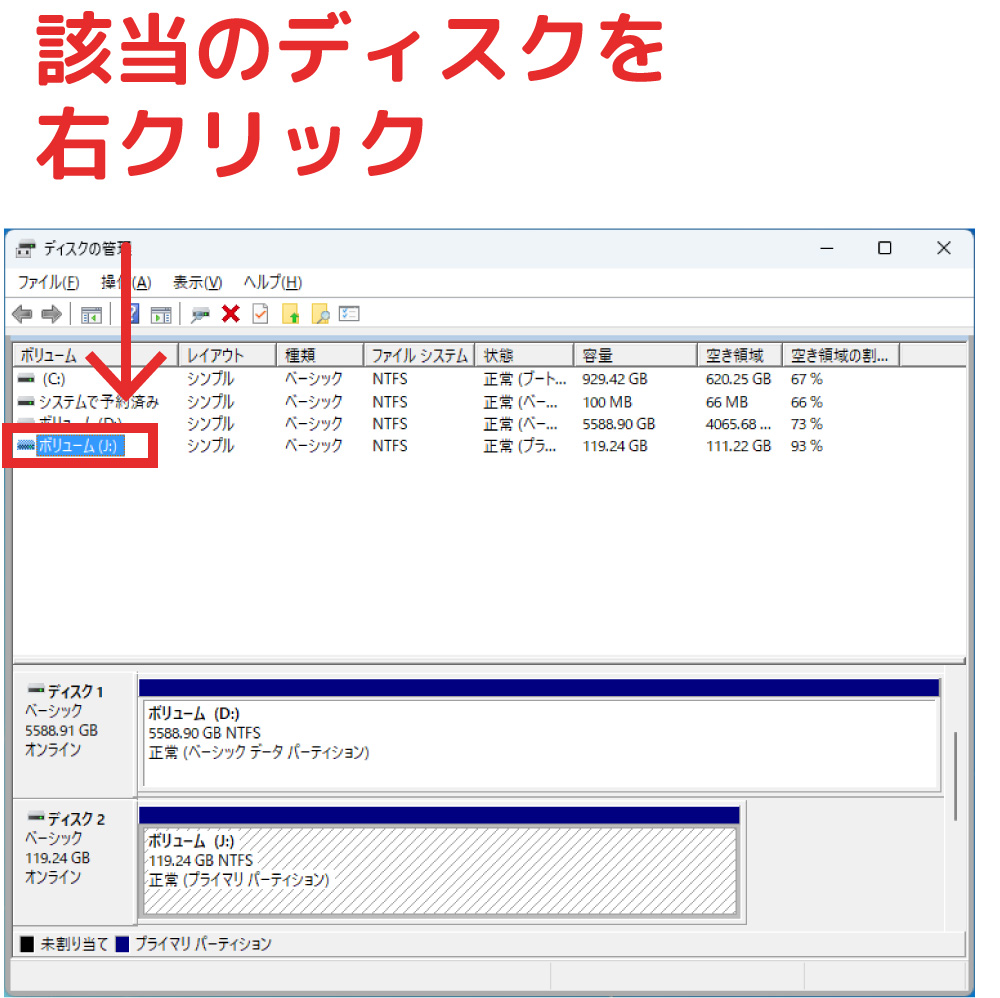
(3)ドライブの文字とパスの変更をクリック
右クリックでドライブメニューが表示されたら、ドライブの文字とパスの変更をクリックします。
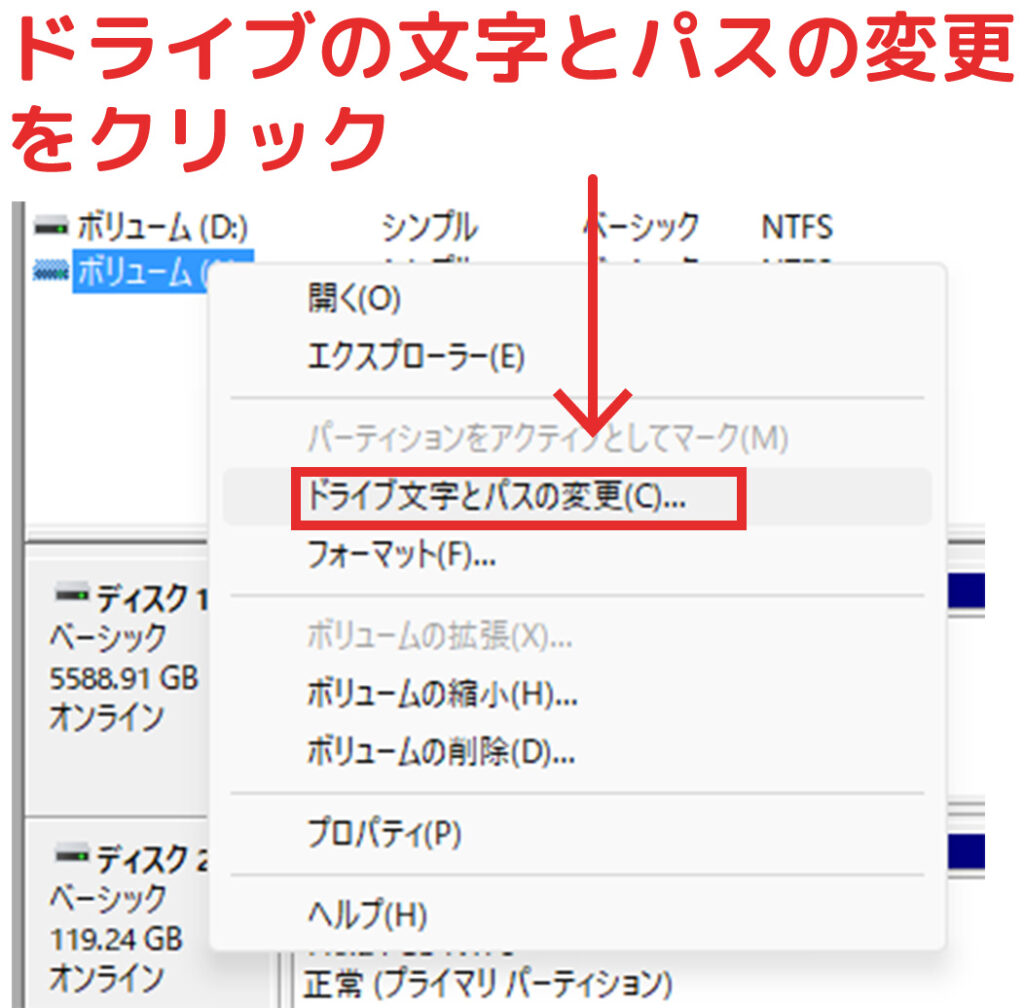
(4)パスの変更をクリック
ドライブ文字とパスの変更ウィンドウが立ち上がったら、「変更」ボタンをおします。
ドライブ名の選択ができるようになります。
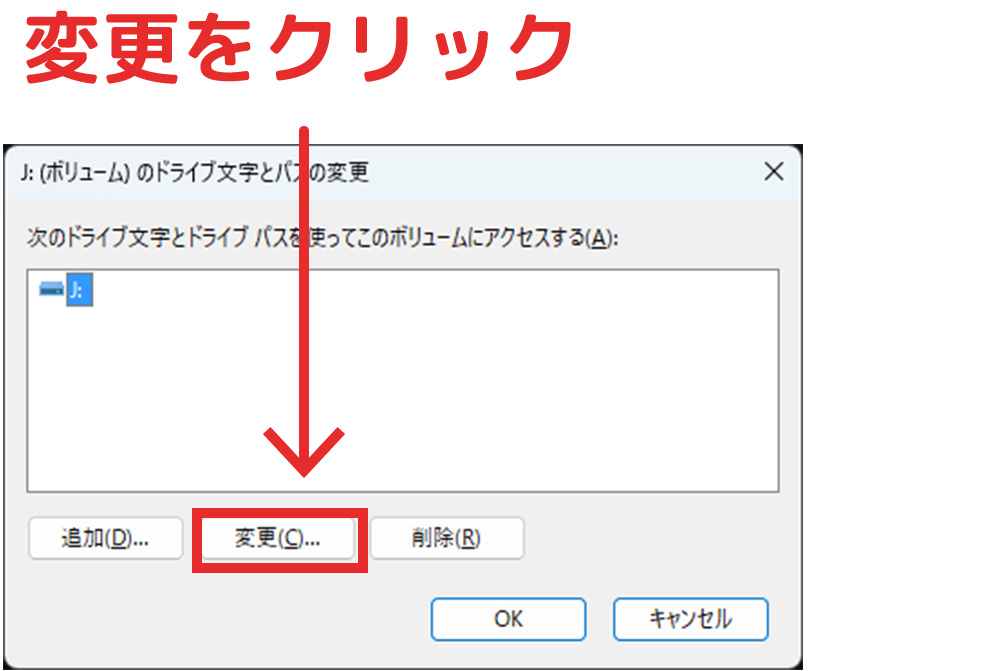
(5)ドライブ名を選択する
ドライブ名選択ウィンドウが立ち上がったら、変更したいドライブ名を選択します。
今回はF:を選択し、OKボタンを押します。
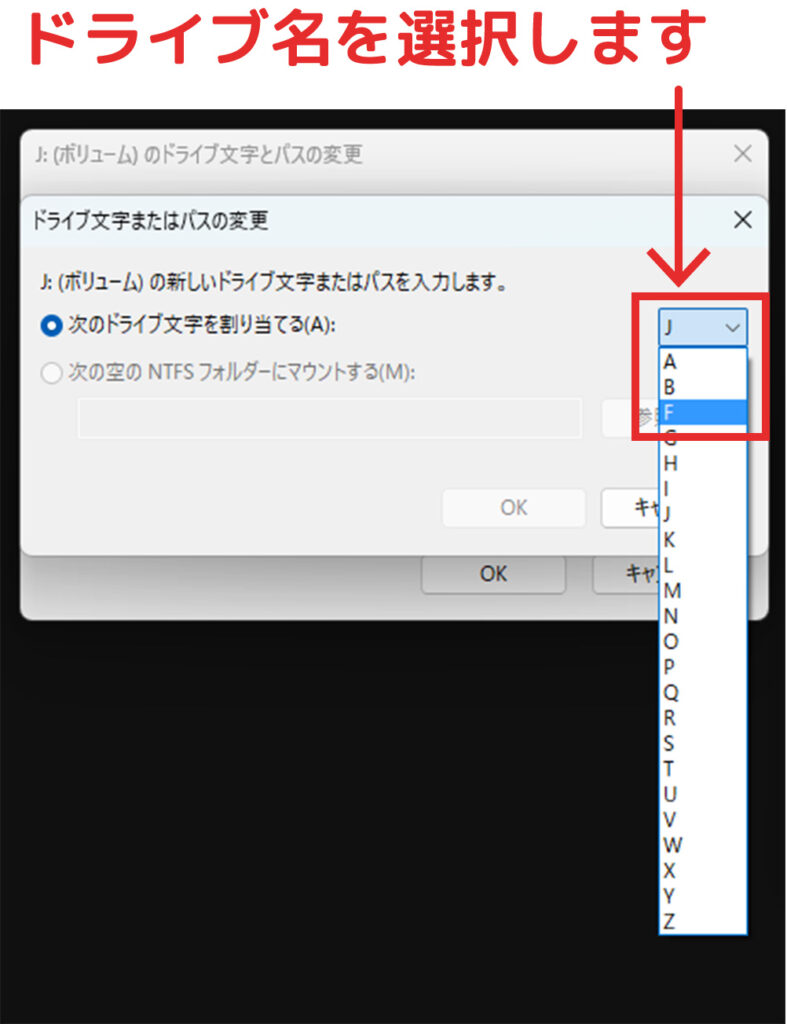
(6)警告がでますが「はい」を選択します。
ドライブ名選択をすると、警告表示がでます。
問題ない場合は「はい」をクリックします。
※内蔵ドライブでは絶対にやらないでください。
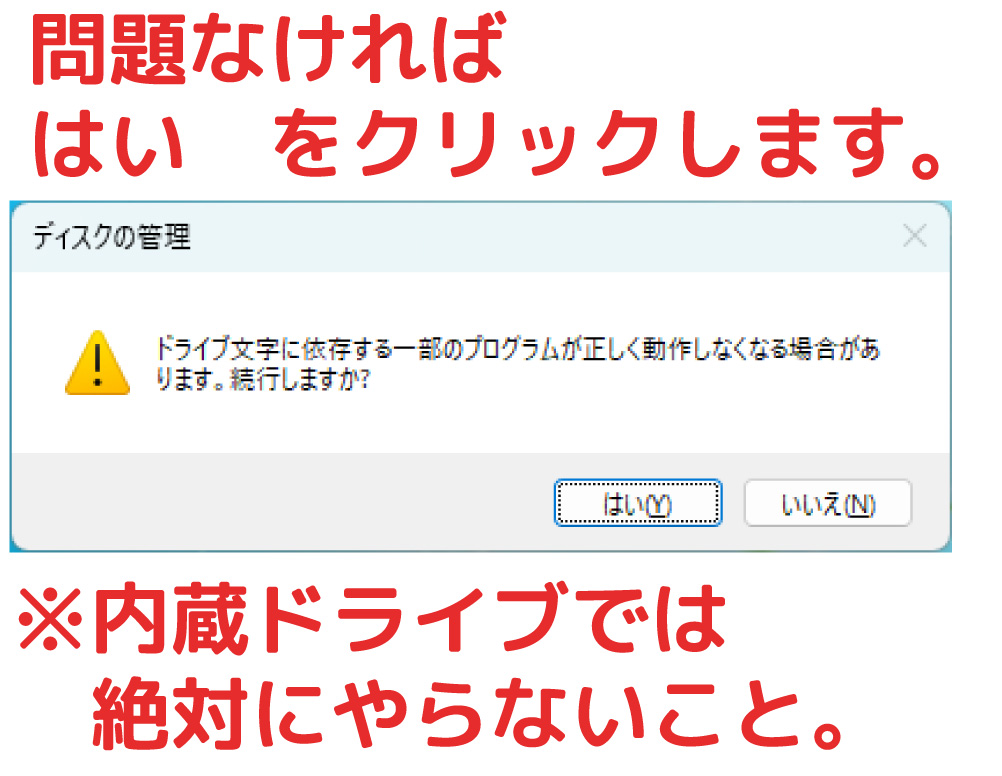
無事外付けHDDがF:に戻りました
外付けHDDのドライブ名を確認すると、ちゃんとF:に戻っていました。
バックアップアプリも正常に動作しました。
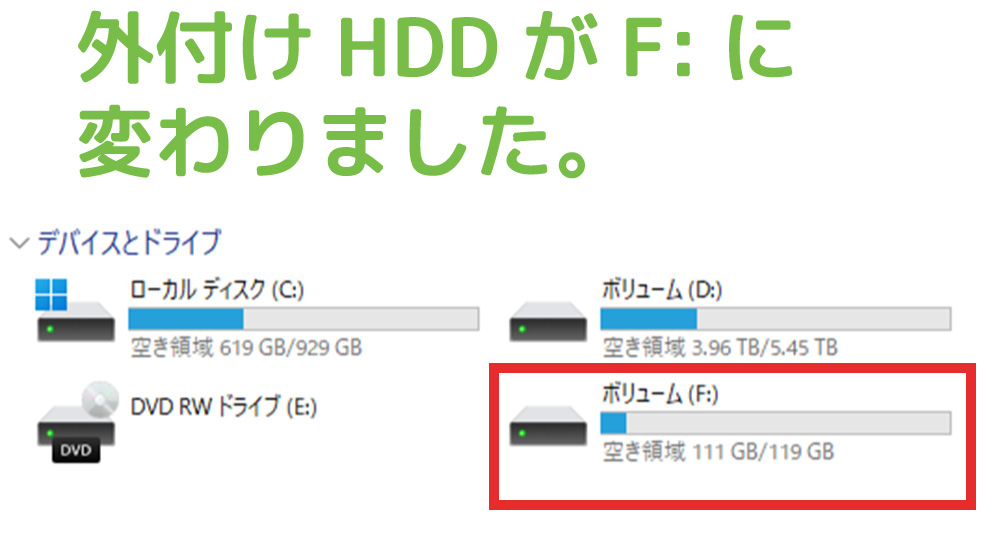
【注意】内蔵HDDは絶対に変更してはいけません

今回の方法では、内蔵ディスクであるC:もドライブ名を変更することができます。
でも絶対にやってはいけません。
場合によっては、Windowsが起動しなくなる恐れがあります。
内蔵ディスクへのパスが、アプリ等で絶対パス(ドライブ名を含んだパス)で保存されている場合があり、ドライブ名を変更した瞬間に、一斉にエラーになることが考えられます。
場合によっては、致命的なエラーを引き起こすことも考えられますので、内蔵ディスクは絶対に変更しないようにしましょう。
思ったより初歩的なことでしたが、意外とわからないものです。
今回の内容は、ふたを開けてみるとWindowsの初歩的な設定で解決できました。
ですが、困っているときは初歩的なことにも気づけないものです。
普段から調べ物をすることが多いですが、そのすべてを記憶しておくことは難しいことです。
なので、記録しておくことは大事なのです。
メールやWindowsに関するトラブル・問題解決の記事を以下にまとめています。
またご参考になれば幸いです。
























