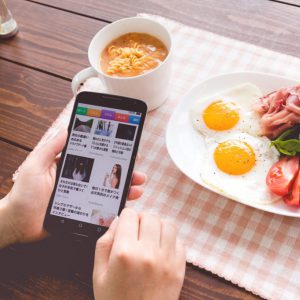Photo ShopCS6で髪の毛を何としてでも綺麗に切り抜く

ウェブ制作や印刷作業には、人物の背景切り取りは必ずあります。
特に髪の毛を切り取るのは至難の業です。
Photo shopの最新バージョンでは、ツールが発達しており、容易に切り抜きができますが、私のPhoto ShopはCS6。そこまでの機能はありません。
しかし、切り抜き方法をググって実践してみても、どうしても上手くいきません。
なぜならば、切り抜き事例はごく一握りの優秀な方の実例だからです。
私はPhoto Shopを普通に使えますが、実例を作成されておられる方は、日本を代表するようなレベルの方です。
そんな方の真似をしても、一朝一夕ではできるわけがないのです。
そこで、Photo Shopが普通に使えるレベルの私にできるやり方を模索しました。
キーワードは「泥臭く・根性で」です。
スマートではありませんが、確実にきれいに切り抜けます。
また参考になれば幸いです。
今回の切り抜き素材

今回は素材集のこの素材を切り抜きします。
手順(1):被写体を選択する
1-1 粗く全体を選択する
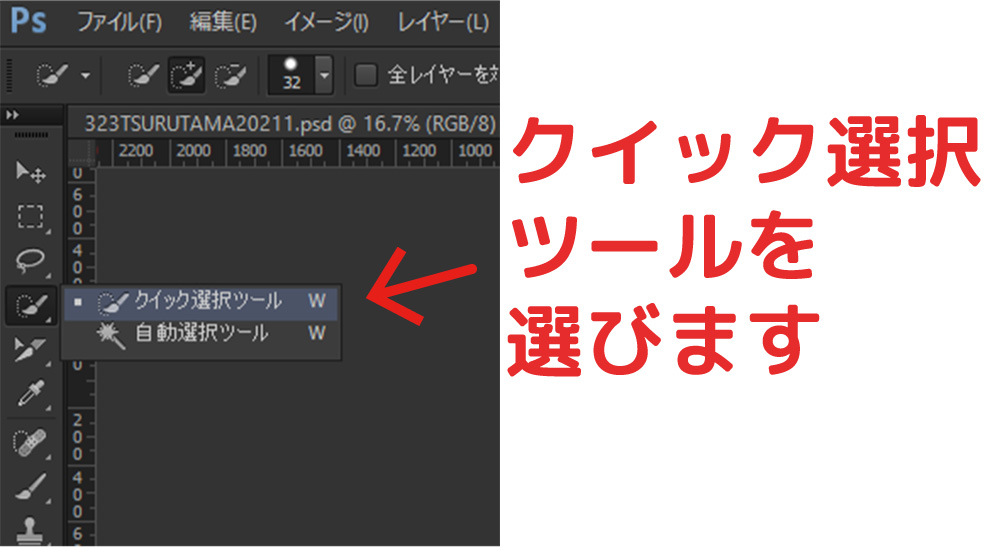
まずは被写体を粗く選択します。
とりあえず、何でもよいのですが、クイック選択ツールが便利なのでこのツールでざっくりと選択します。

おおよそですが、被写体を選択できました。
1-2 粗い選択のままレイヤーマスク化する

選択状態を保存する意味で、レイヤーマスク化します。
レイヤーマスクだと、後から微調整ができるため、私はレイヤーマスク化します。
1-3 髪の毛の選択に余白をつける
髪の毛の部分だけ余白を取ります。
この後の作業で調整するためです。
線描モードにして、ブラシで赤色の部分を塗りつぶしてゆきます。

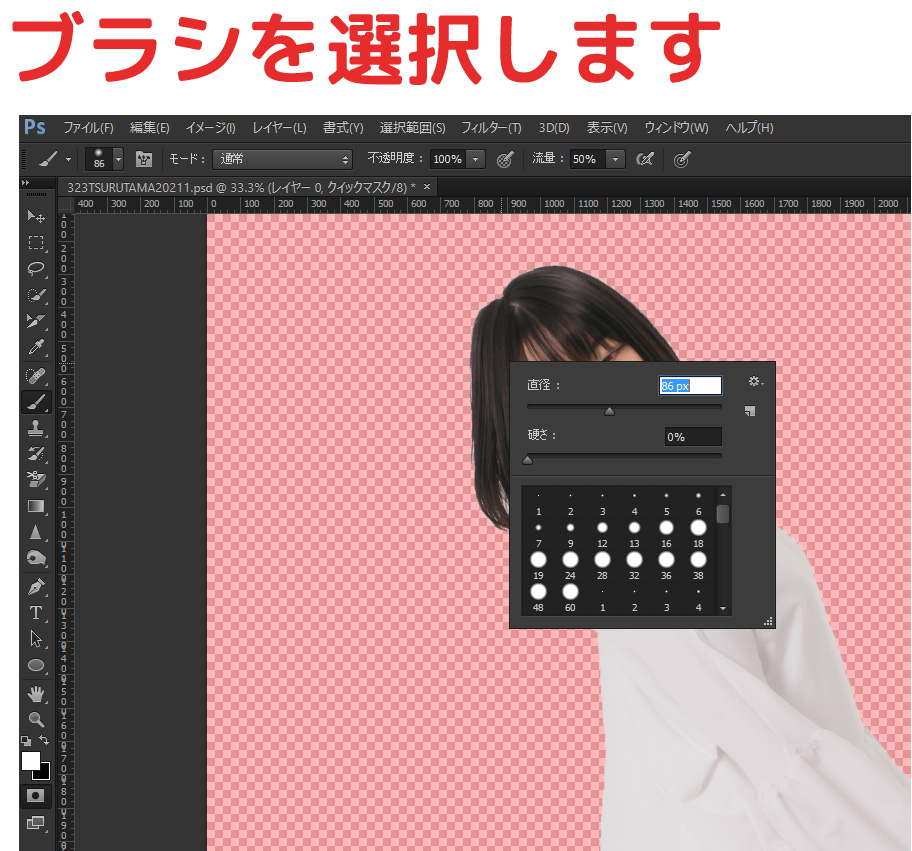
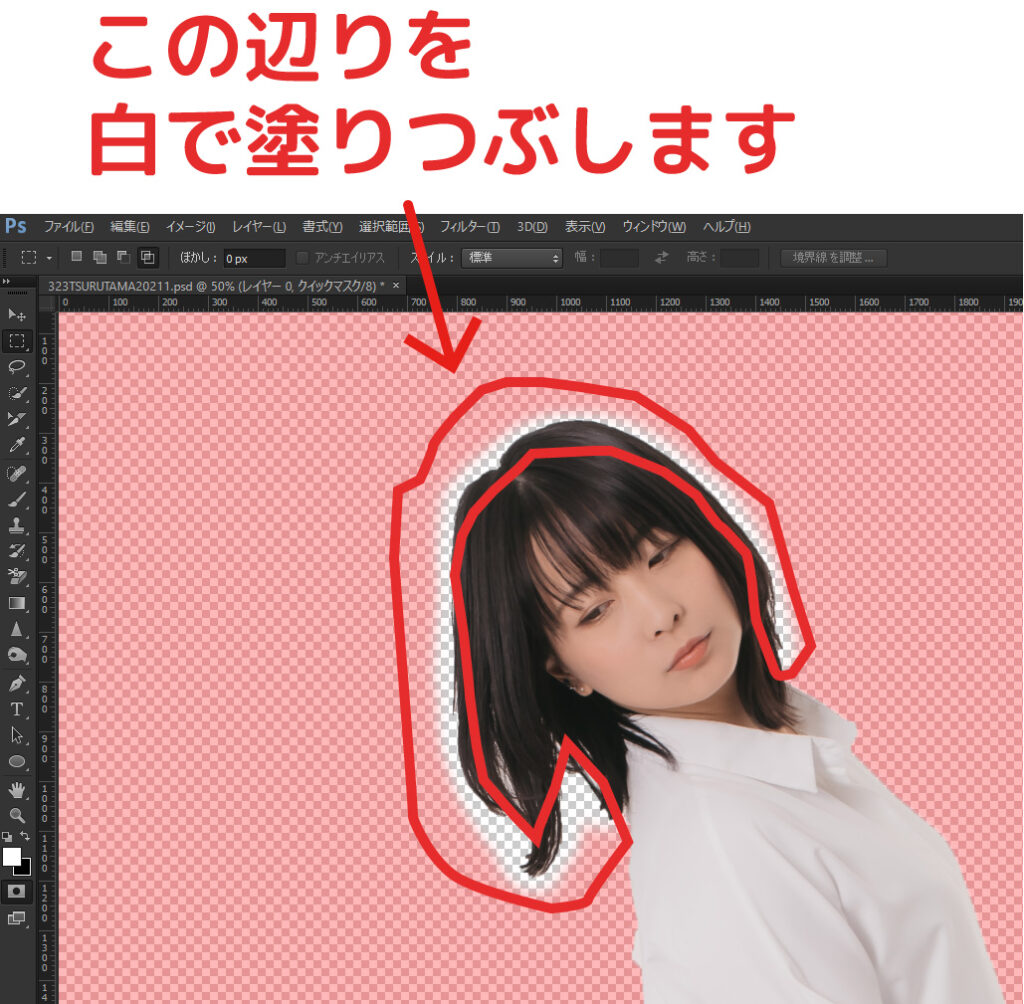
1-4 髪の余白をレイヤーマスクへ反映する
線描モードを元に戻し、レイヤーマスクを選択し白色で塗りつぶします。
これで髪の毛の余白がレイヤーマスクに反映されます。
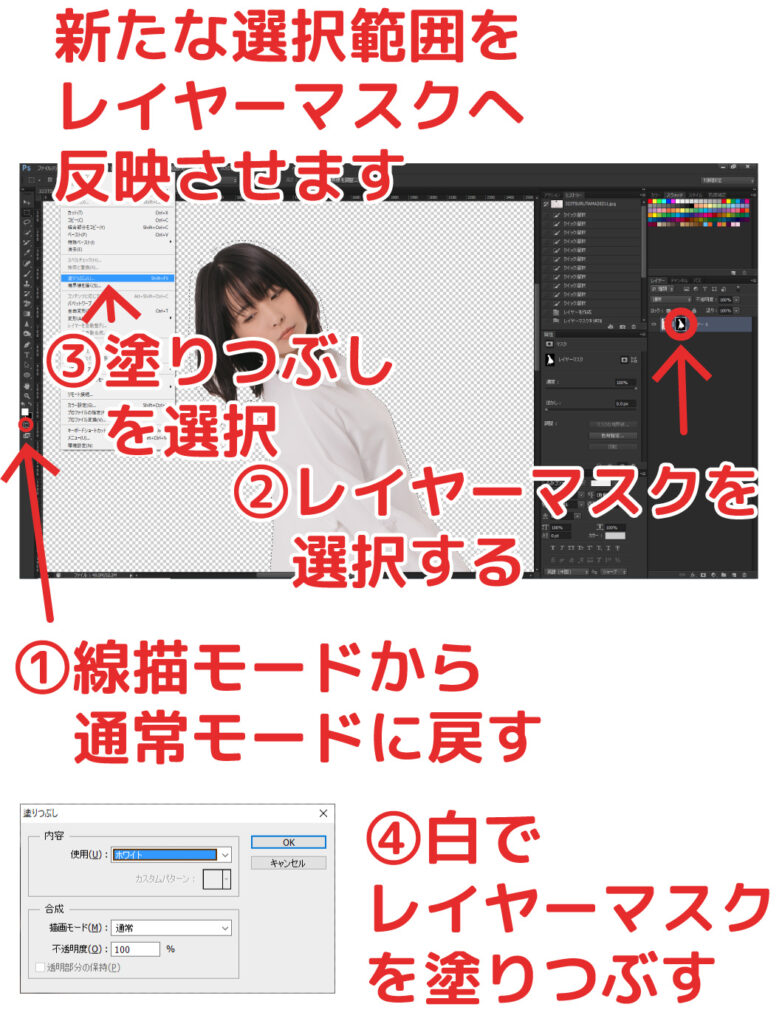
1-5 髪の余白を選択したら、選択状態を一旦解除します。
次のフェーズに進むために、選択状態をいったん解除します。
レイヤーマスクに反映しているので、CTL+レイヤーマスククリックですぐに再選択できるので、ここで選択解除しても大丈夫です。
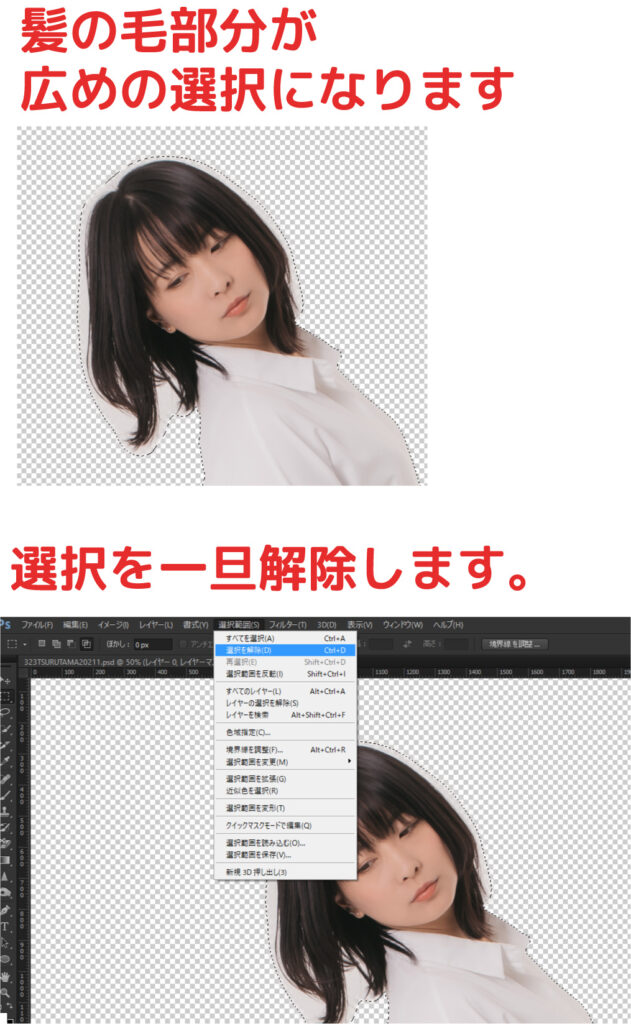
手順(2):背景色を塗る
切り取り作業の場合は、黒、白、グレーなどを背景にするパターンが多いですが、私は実際の制作物の背景を使用します。
そのほうが、切り抜き漏れがわかりやすいからです。

手順(3):境界線を調整で髪を細かく選択する
ここまで来たら、あとは髪の毛の切り抜きの微調整です。
3-1 境界線を調整を起動する
レイヤーマスクをCTL+クリックで選択状態にします。
その状態で、「境界線を調整」を押します。
※選択状態右クリックでも選択できます。

3-2 表示モードを「レイヤー上」にする
境界線を調整ウィンドウが起動したら、表示モードを「レイヤー上」にします。
このモードにすると、背景のレイヤーをそのまま表示した状態で調整ができます。

3-3 髪の毛の周辺を塗りつぶすような感じで選択してゆきます
境界線を調整で、髪の毛周囲を塗りつぶすような感じで選択してゆきます。
この機能は、色の異なる部分を切り取ってくれます。
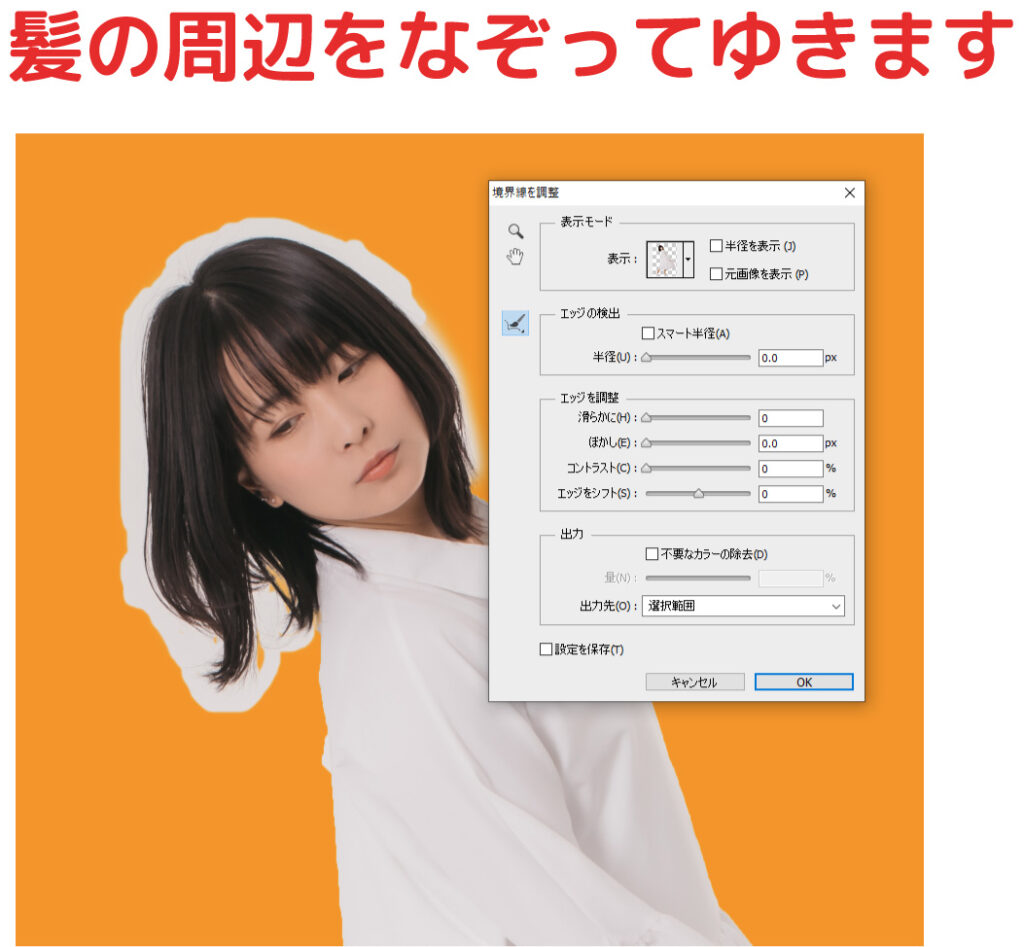
3-4 ある程度切り取りができたら、新規レイヤーにしてOKを押す
何度か塗りつぶしをして、良い感じで切り取れたら、出力先を「新規レイヤー(マスクあり)」にしてOKを押します。
ただのレイヤーマスクでもよいのですが、バックアップの意味で、これを選びます。(うまくいかなかったら、後からやり直せるからです)
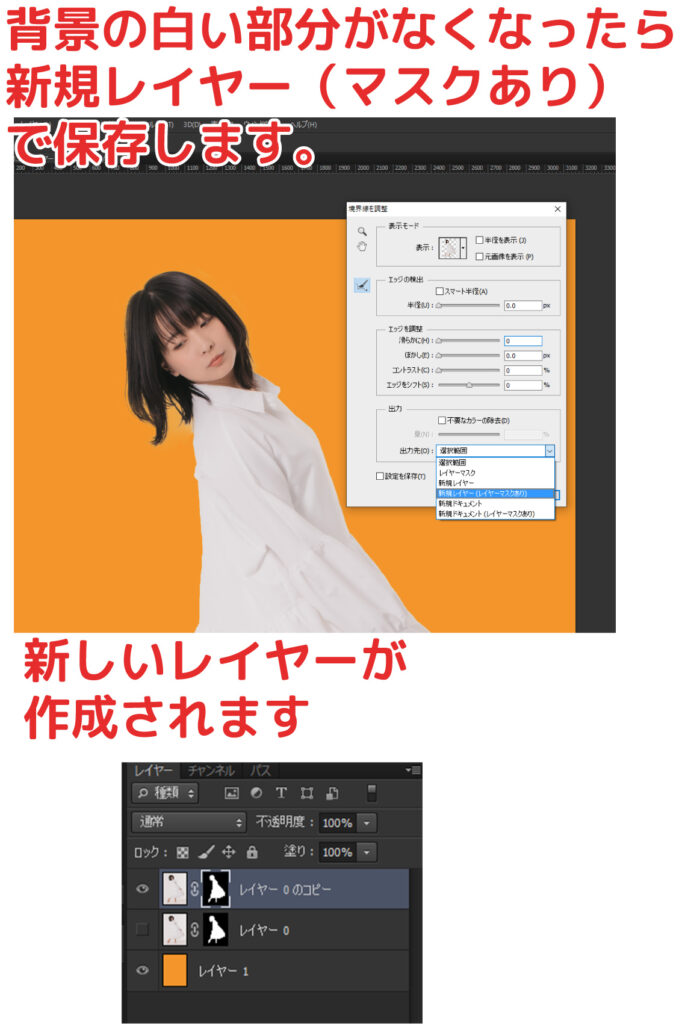
手順(4):髪の毛のジャギジャギを修正する
ググると、だいたい(3)までの工程で終わっています。
でも実際は以下のように髪の毛の境目がジャギジャギになっています。
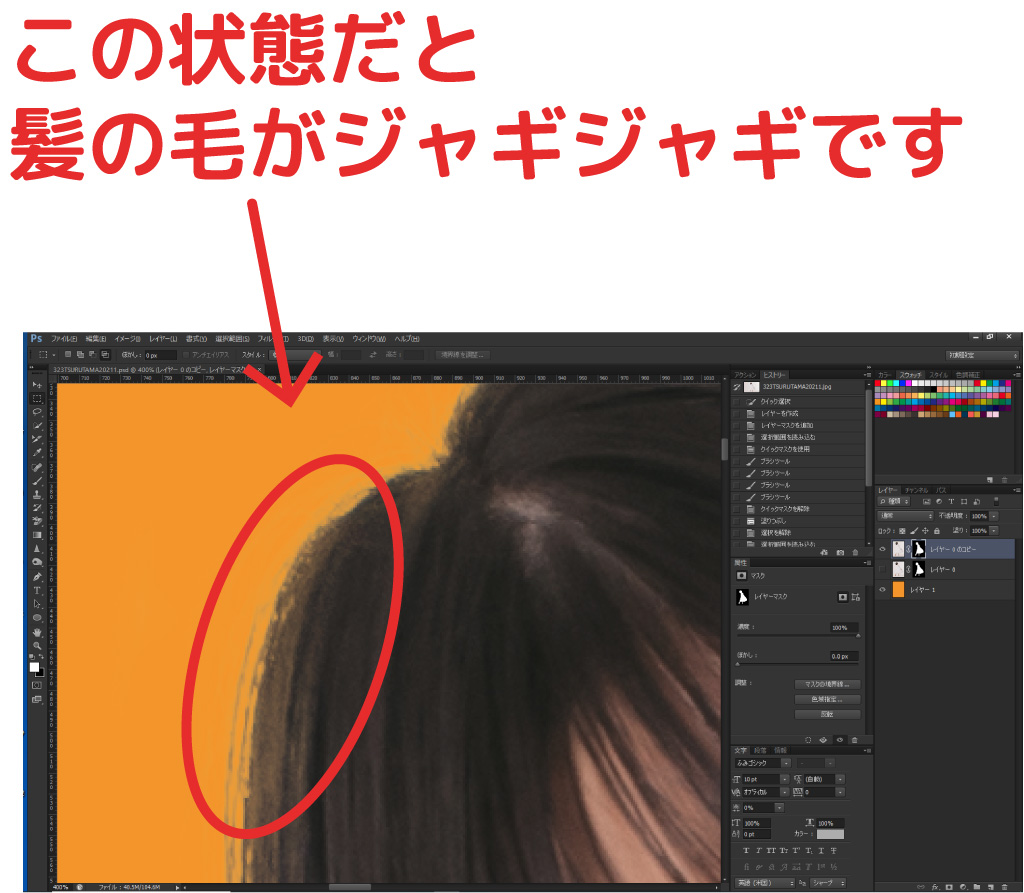
遠目で見ればわからないのかもしれませんが、私はどうしてもこの状態が気になります。
そこで、このジャギジャギを直していきます。
4-1 レイヤーマスクを白塗りして、消しすぎた部分をもとに戻す
レイヤーマスクを選択し、髪の毛の境目を白色で塗ります。
この作業で消しすぎた部分を元に戻します。
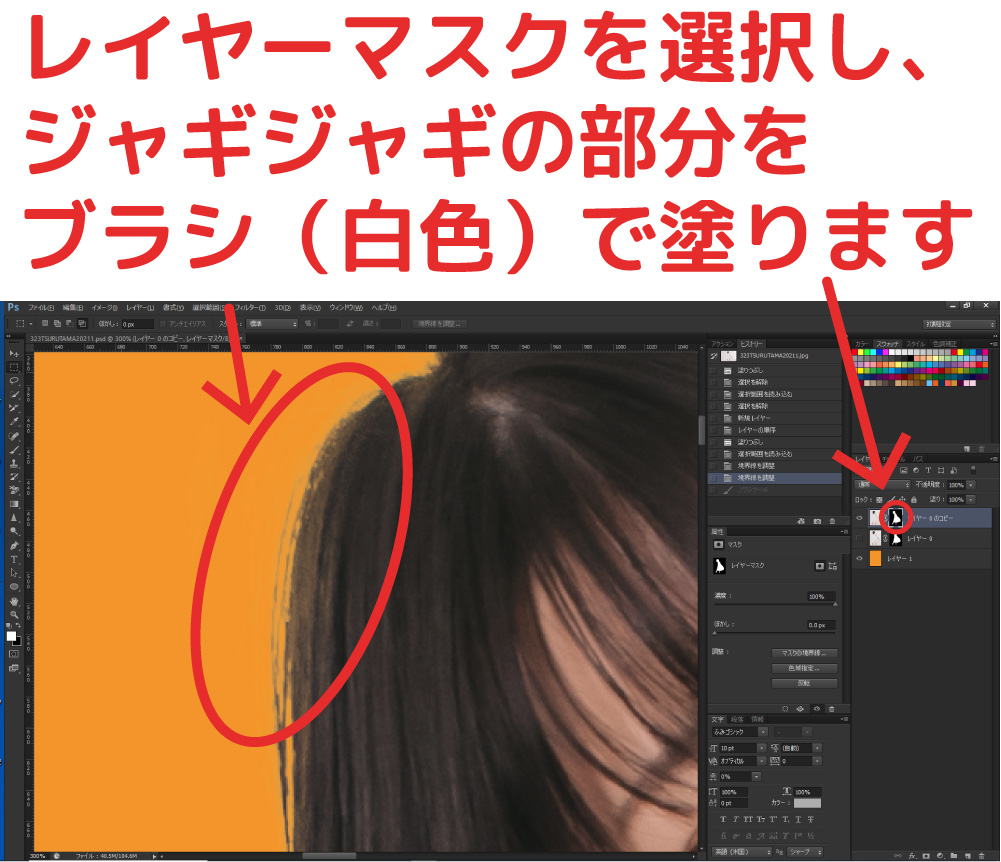
髪の毛の境目のマスクをブラシツールで白く塗ると、消しすぎたところが復活しますが、今度は元画像の背景の白色まで戻ってしまいます。
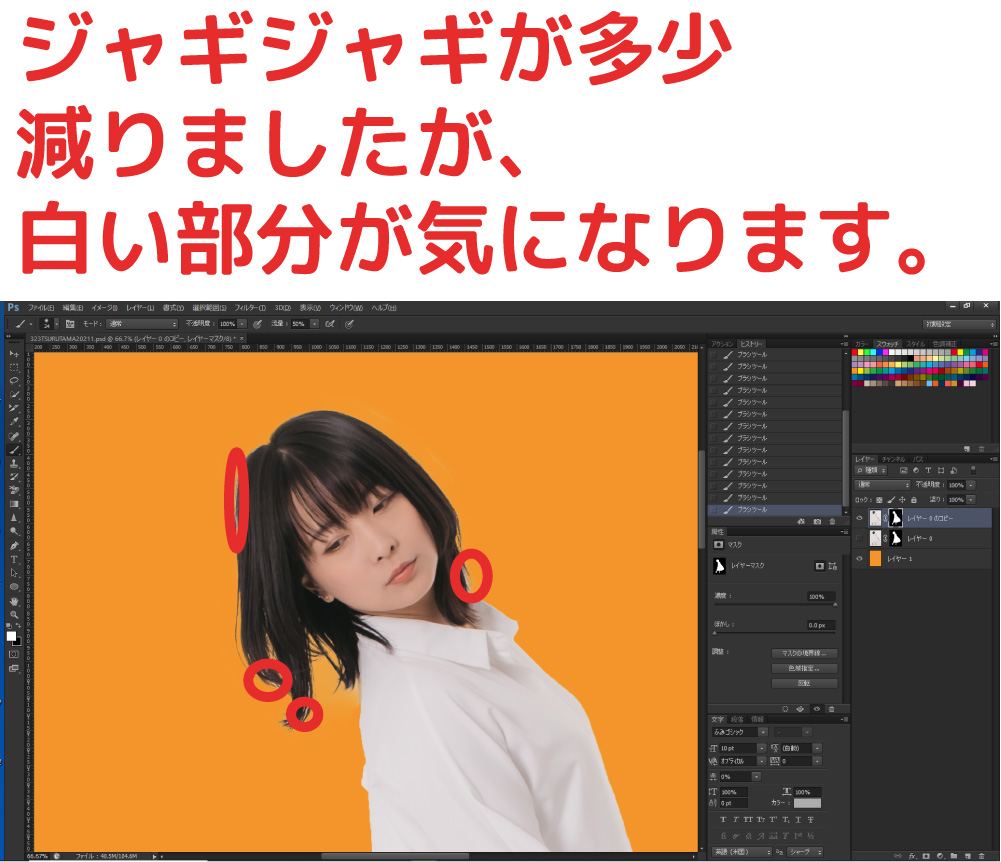
背景の白色を切り取りたいのに、レイヤーマスクを調整するとすると元に戻るジレンマです。
4-2 背景が白くなった部分を「焼きこみツール」で消す
これを何とかするには、焼きこみツールを使います。
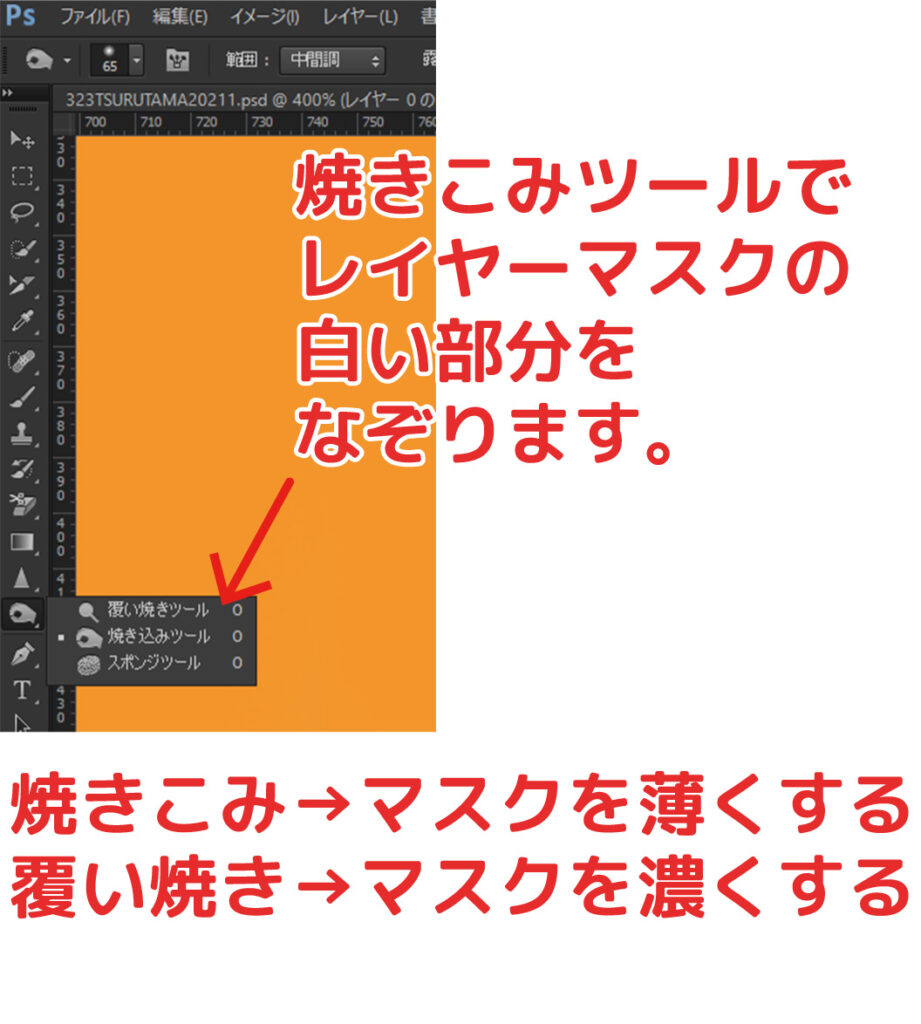
レイヤーマスクを選択し、焼きこみツールを選択して、髪の毛の隙間の白いところを塗りつぶしてゆきます。
このツールはブラシツールと違い、じわりじわり消えてゆくので調整がしやすいです。
ちなみに覆い焼きツールは焼きこみの反対で、じわりじわり復活します。
消しすぎたら、覆い焼きツールで戻すという作業をこんこんと続けます。
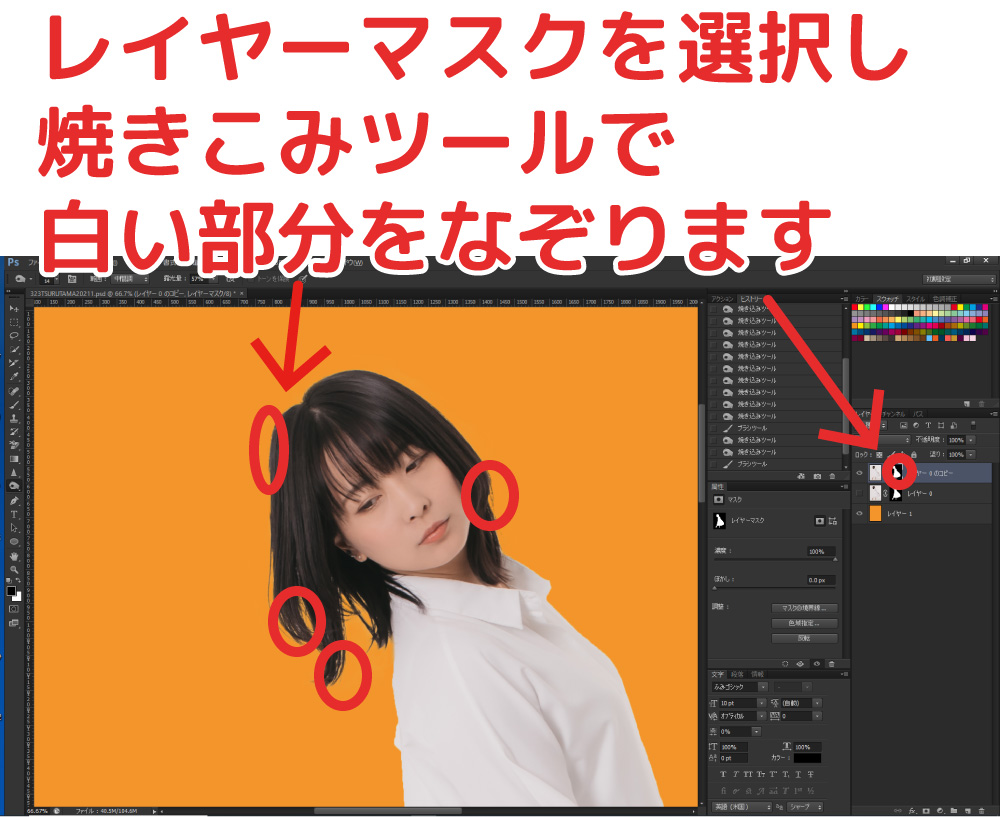
手順(5):髪の毛を描く
ここまでやれば、小さい画像ならば違和感が出なくなりますが、ポスターなどある程度大きい画像の場合まだ違和感があります。
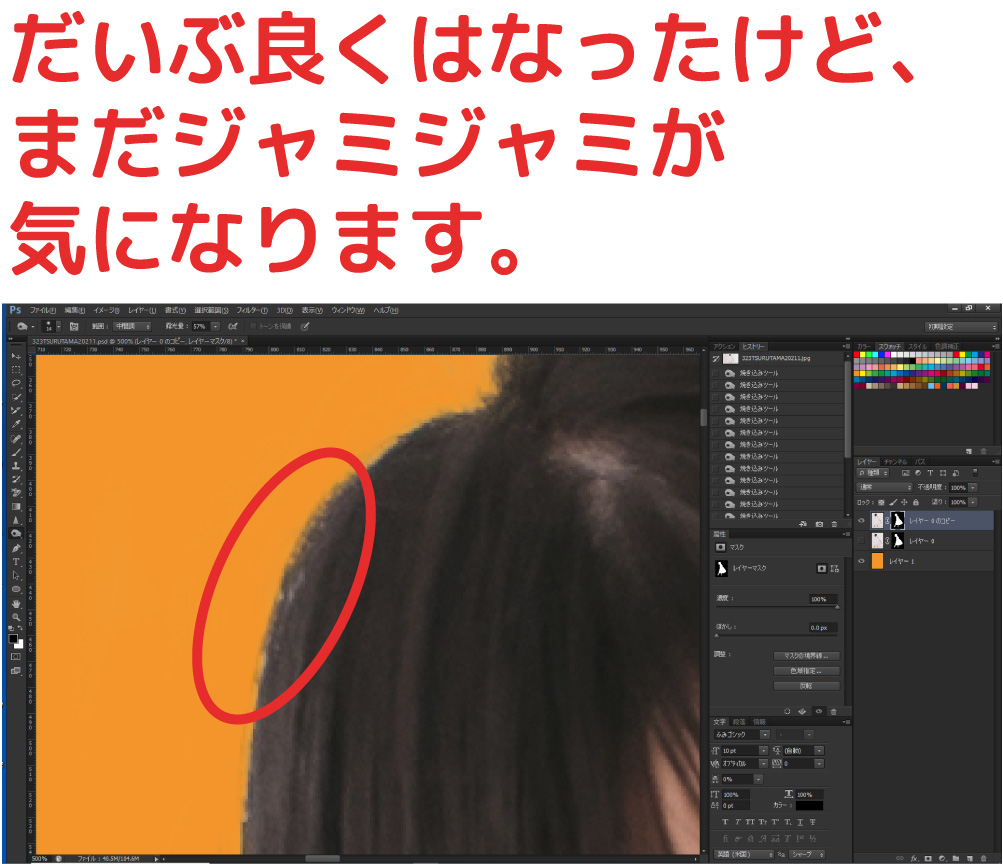
ある程度ジャミジャミは改善しましたが、拡大するとまだ気になります。
そこで、最終手段「髪の毛を描いて修正」をします。
えっ、そんな絵心ないよー。
と思うかもしれませんが大丈夫です。
私も絵心ありません。
次のようにやれば、絵心がなくても綺麗に、髪を描き足すことができます。
5-1 髪を描くための準備をする
具体的にはブラシツールで描きます。
ただ、失敗してもやり直せるようにレイヤーを複製してからやります。
ブラシも一番細くし、硬さを0%にします。
こうすると絵心がなくてもそれなりに描くことができます。
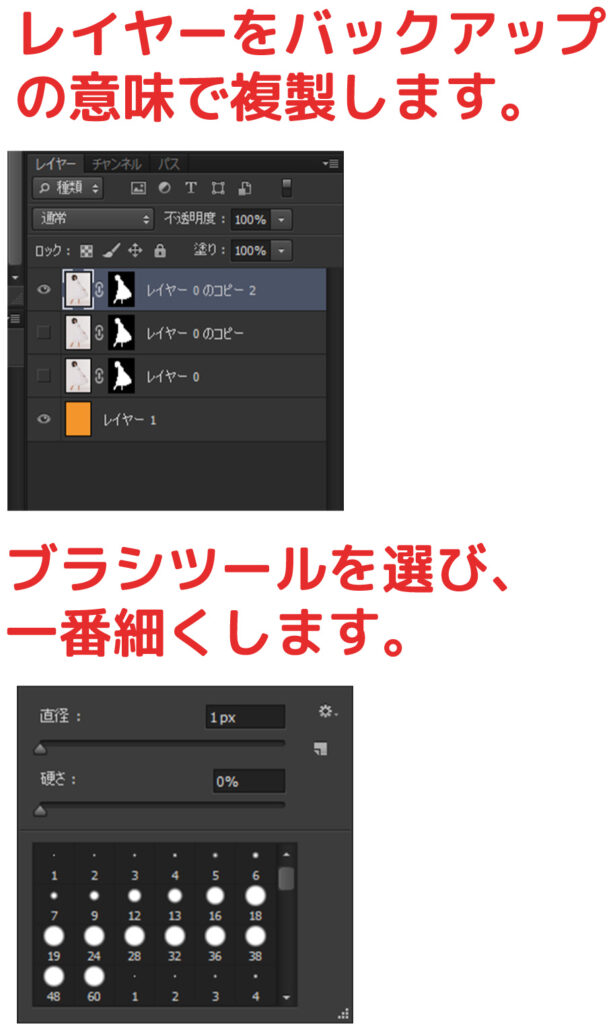
さらに髪を描くための新規レイヤーを作ります。
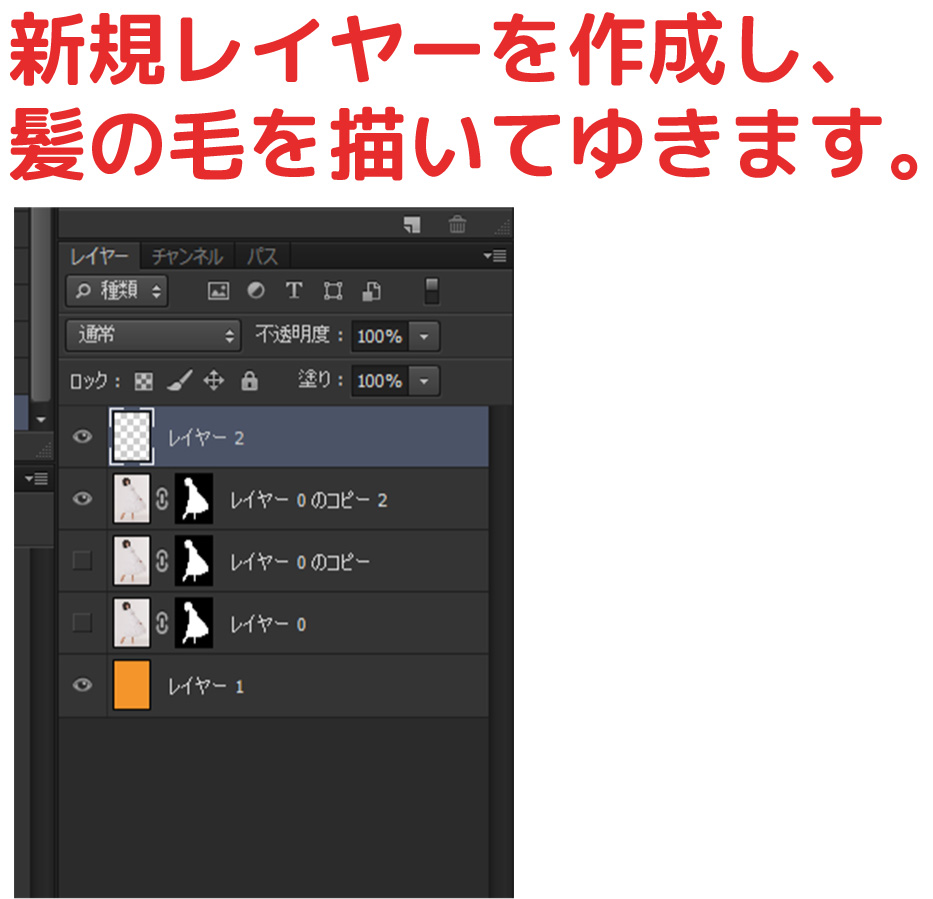
レイヤーマスクのかかっているレイヤーは、マスクの外側に塗ることができないので、新規レイヤーを作り、髪を描いてゆきます。
失敗しても、何度でもやり直せます。
5-2 髪の毛を1本1本描いてゆきます。
ブラシツール状態で、ALTキーを押すとスポイトツールになります。
これでベースのレイヤーを選択して、髪の色をその都度抽出し、新しいレイヤーを選択して描いていきます。
ジャミジャミの部分は、スポイトツールで色合わせしながら、極細ブラシで塗って、ジャミジャミを上書きしてゆきます。
これをひたすら繰り返してゆきます。
最初はうまく描けなかったりしますが、何回か繰り返すと、それなりに描けるようになってきます。
ある意味根気と根性です。

上記の画像の細い髪は私が描き足したものです。
スポイトツールを駆使すれば、さほど違和感なく消しすぎた髪の毛を描き足すことができます。
仕上がりはこちら

髪を描き足すことで、ジャミジャミが完全に消えました。
手間暇根気がいる作業ですが、通常レベルのPhoto shop使いの私でもきれいに切り取ることができました。

Photo shop日本代表クラスの方になると、もっと早く、もっとスマートに、切り抜きをされると思いますが、私はいくらまねしても、髪の毛のジャミジャミが残りました。
何とかする方法をいろいろ模索しましたが、後から髪を描き足すことで、対処することができました。
またご参考になれば幸いです。