Outlookでメールのパスワードを確認する方法

メールの送受信はできているけれども、メールのパスワードを紛失してしまった…。
という事象に出会うことがしばしばあります。
パソコンを買い替えして、新しいパソコンにメールを設定しようとしたら、メールのパスワードがわからない…。
設定表も紛失して見当たらない…。
こういった場合は、プロバイダーにパスワードの再発行をお願いするのがセオリーです。
でも、OUTLOOkを使用している場合、再発行せずともパスワードを調べる方法があります。
今回は、OUTLOOKでパスワードを確認する方法について調べました。
まずはメールの設定表を探す
なにはともあれ、まずは設定表があればそれに越したことはありません。
まずは探してみましょう。

見つからない場合は、Outlookに設定されいるパスワードをダイレクトに確認します。
Outlookでパスワードを確認する方法

OUTLOOKのパスワード入力欄は「**************」という表記になっており、確認することができなくなっています。
しかし、次の手順を行うとパスワードを確認することができます。
その手順について解説いたします。
(1)ファイルメニューを開く
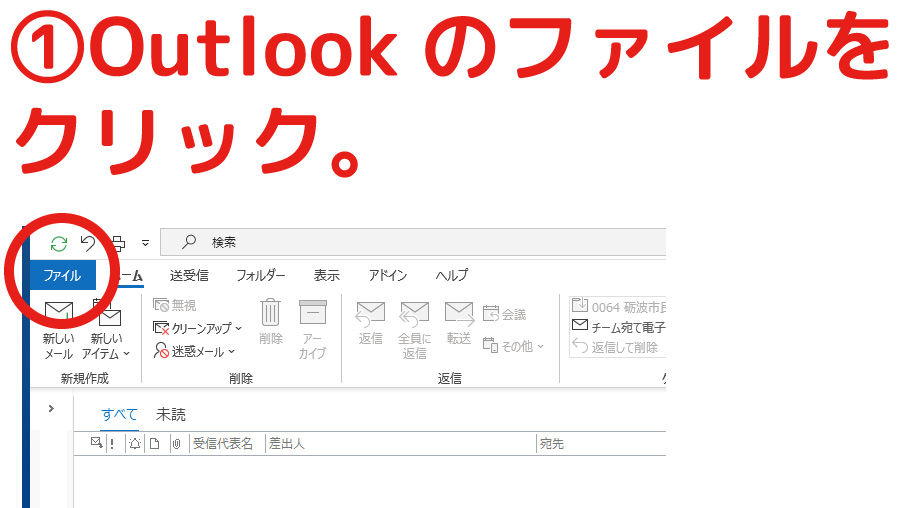
(2)アカウント設定をクリック
アカウント設定ボタンを押すと、サブメニューが表示されるので、アカウント設定をクリックします。
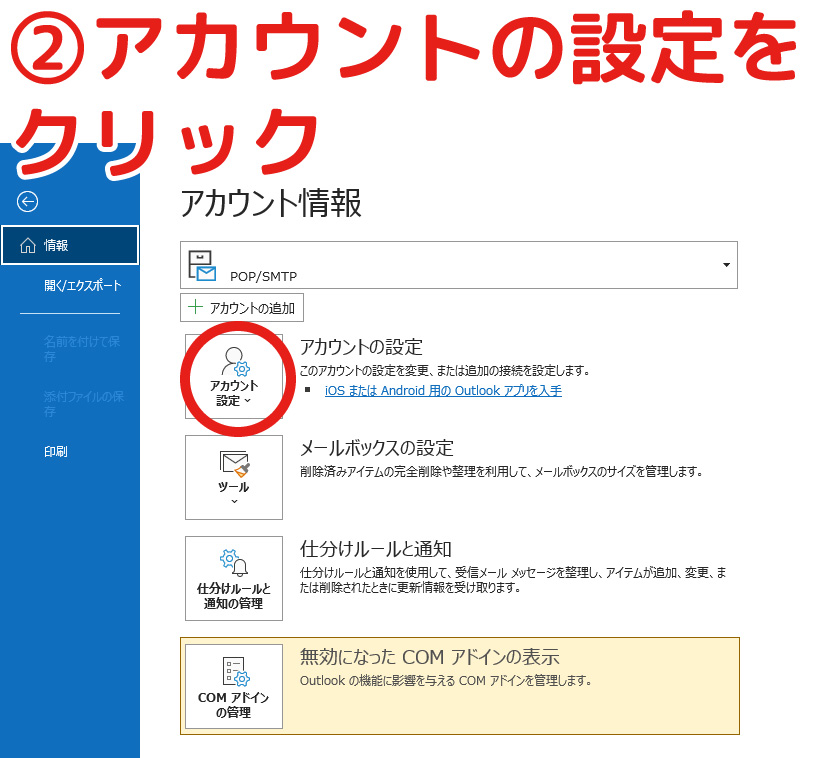
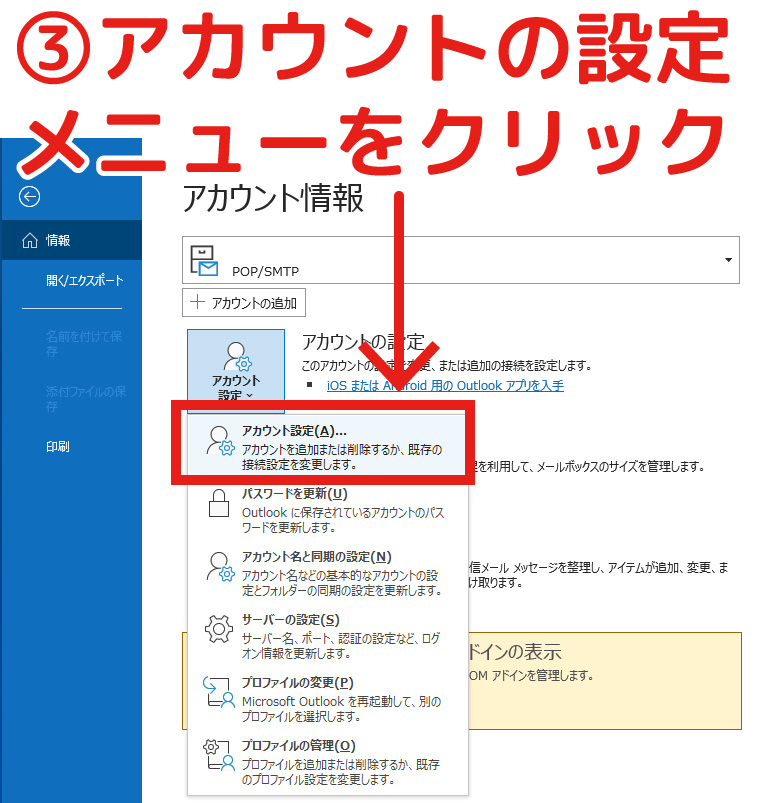
(3)確認したいメールを選択し修復をクリックします
通常は変更を押したくなるところですが、「修復」をクリックします
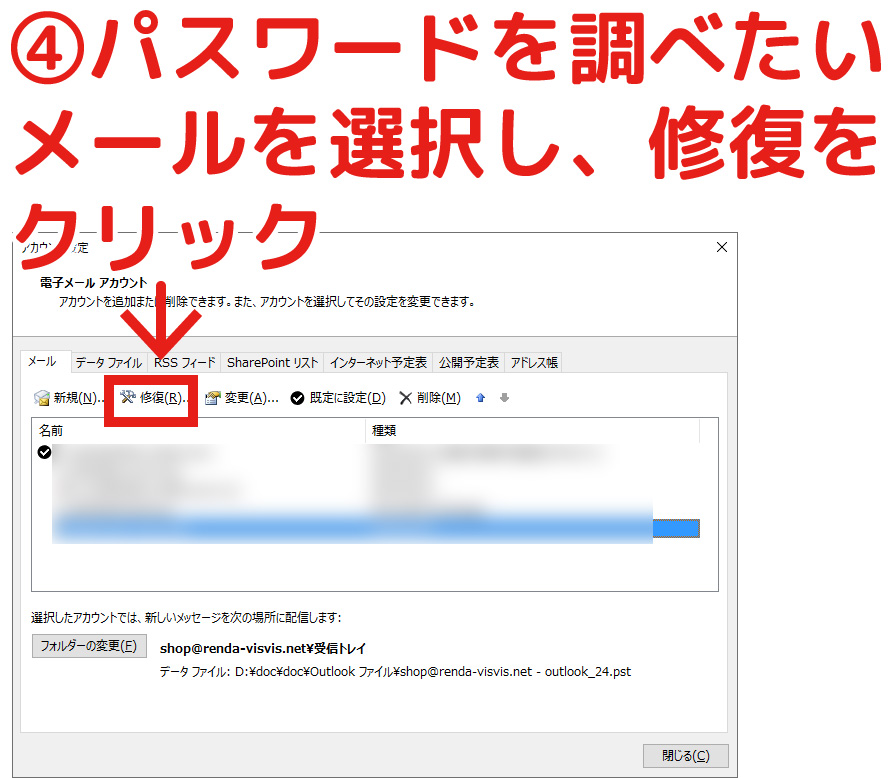
(4)詳細オプションを選択し、手動修復にチェック
近年のOutlookで表示される、何を設定してよいかわからない画面が表示されます。
詳細オプションをクリックし、手動で修復にチェックをいれ、修復ボタンを押します。
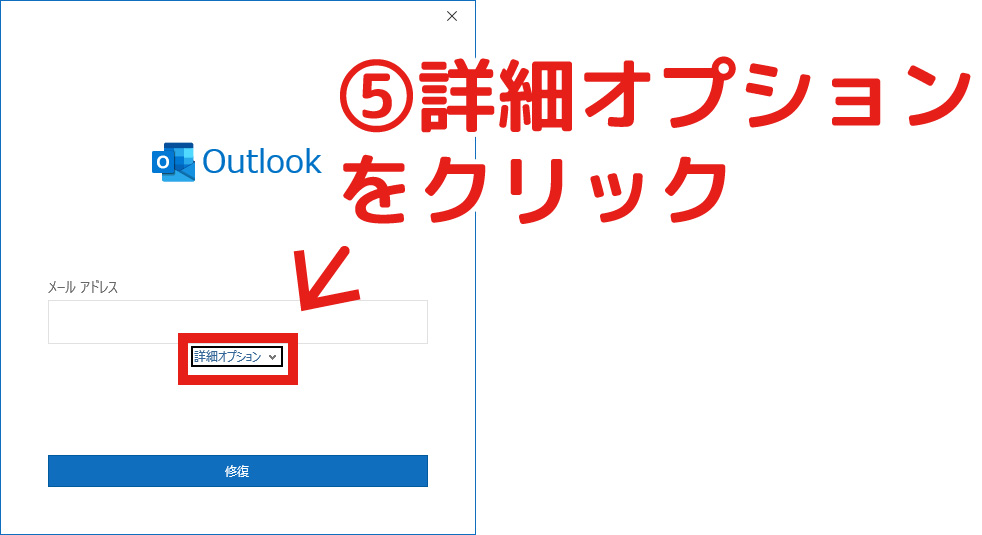
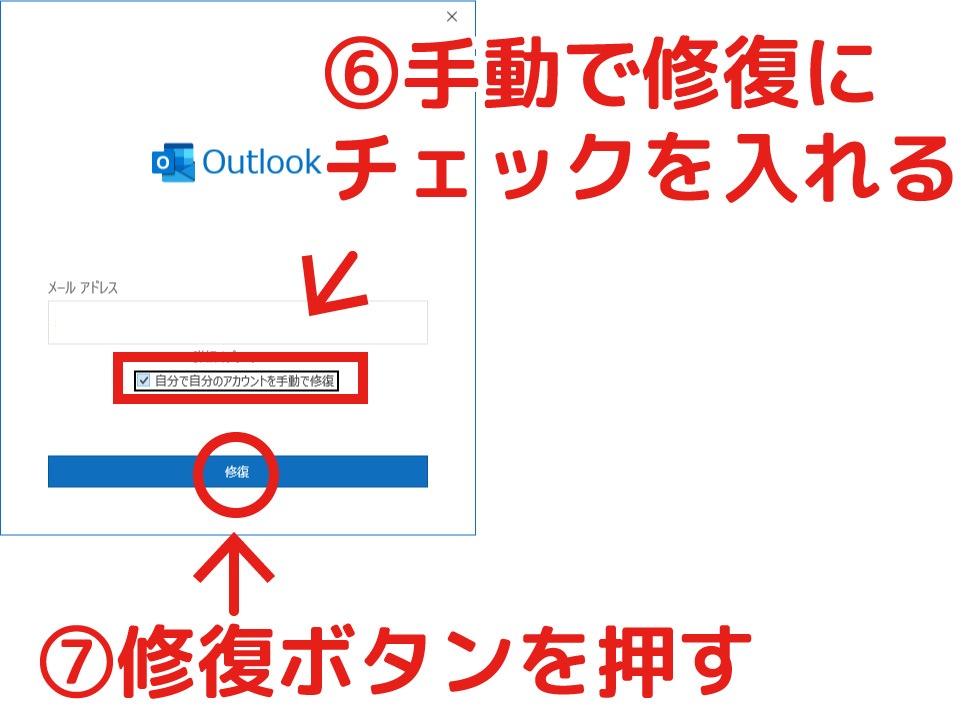
(5)パスワード表示ボタンを押すとパスワードを確認できます
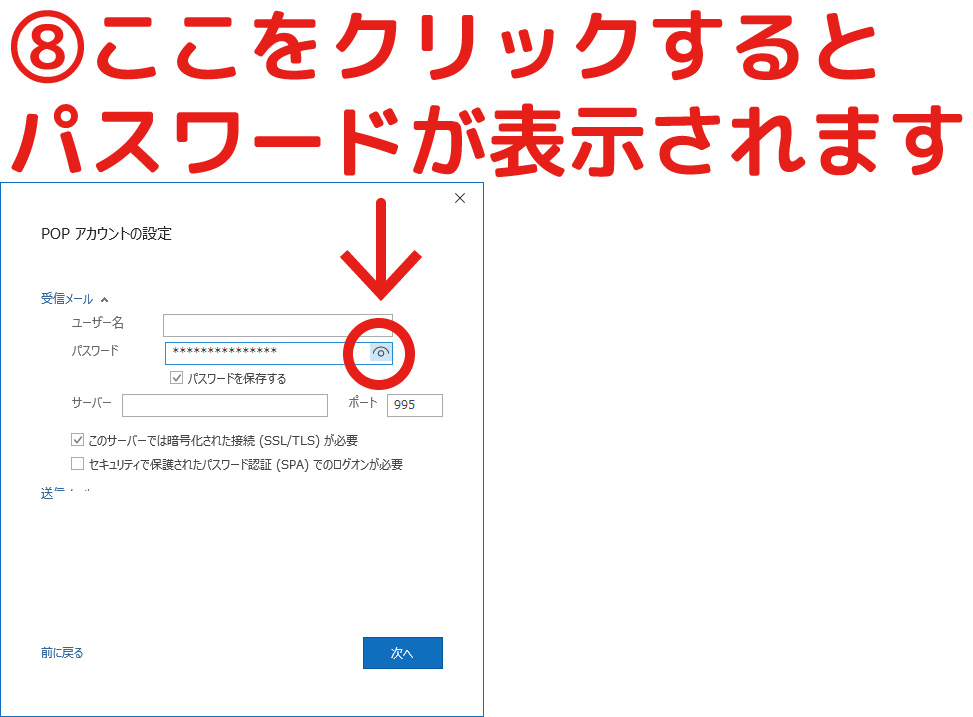
パスワードが「*************」で表示されていますが、修復の場合パスワード確認ボタンがついています。
ここをクリックすると、パスワードを確認することができます。
確認したパスワードは紙に書き留めておきましょう
パスワード類は気が付くとわからなくなってしまうものです。
あとで困らないように、紙に書き留めておき保存しておきましょう。
このご時世、紙ほどセキュリティに優れた媒体はありません。
時代が変わったと感じます。
メールやWindowsに関するトラブル・問題解決の記事を以下にまとめています。
またご参考になれば幸いです。
























