複合機スキャンデータをPCに保存するためのPC側の保存フォルダの設定で苦労した話

先日複合機を買い替えていろいろ初期設定をしておりました。
仕事柄、複合機でスキャンを使うのですが、今の複合機はダイレクトにPCへ保存ができます。
PC側で操作せず、複合機で操作するだけでPCに自動保存されればかなり便利です。
ということで、さっそくその設定をしてみたのですが・・・・、

設定途中でエラーになりまったく先へ進めません。
マニュアルに書いてあるのだから、絶対にできるはずですが、書いてある通りにやったら必ずエラーになるジレンマに陥りました。
何とかならないものかと数時間ググって調べて試してを繰り返していたら何とか設定することができました。
備忘録として記録します。
- 1. 複合機スキャンのPC保存はPC側にも初期設定が必要
- 2. (1)PCでローカルアカウントを作成する
- 3. ローカルアカウントが追加できているか確認します。
- 4. (2)共有フォルダを作成しローカルアカウントを割り当てる
- 4.1. 適当にフォルダを作成し、プロパティを開く
- 4.2. 共有タブをクリックし、詳細な共有ボタンを押します
- 4.3. フォルダー共有にチェックをいれ、アクセス許可ボタンをクリック
- 4.4. Everyoneを削除し、追加をクリック
- 4.5. 先ほど作成したローカルアカウントのID名を入力します。
- 4.6. ID名が正しい場合、次のように表示されます。正しければOKを押して次へ進みます。
- 4.7. ちなみにアカウント名が存在していないと次のように表示されます。
- 4.8. 許可/変更にチェックを付けます。
- 4.9. 元の画面に戻るのでOKを押します。
- 4.10. ネットワークパスを控えておきます
- 4.11. セキュリティの設定をします
- 4.12. セキュリティアクセス許可ウィンドウが立ち上がるので、追加ボタンを押します。
- 4.13. ローカルアカウントを入力し、名前の確認ボタンを押します。
- 4.14. 許可/変更をチェックし、OKボタンを押します。
- 4.15. プロパティウィンドウに戻るので、OKを押して完了です
- 5. (3)複合機側で設定するもの
複合機スキャンのPC保存はPC側にも初期設定が必要
複合機でのスキャンをダイレクトにPCへ保存するための設定は以下の手順が必要です。
- PC側で保存フォルダを設定する
- 複合機側でどのPCのどのフォルダへ保存するか設定する
で、私はPC側の保存フォルダ設定でつまづきました。
原理としては、PCで共有フォルダを作成し、複合機側にPCの共有フォルダにアクセスするためのID、パスワードを設定します。
私は、このID、パスワードをどこから準備したのかがさっぱりわかりませんでした。
事実、取説にもどこから準備すればよいのか記載されていませんでした。
わからないなりに、次のことを試しましたが全部失敗しました。
(a)普段使っているアカウントを割り当てしてみた
IDまたはパスワードが違いますエラーになりました。
どうやらマイクロソフトアカウントではNGのようです。
(b)新たにアカウントを追加しようとしてみた
結局マイクロソフトアカウントを追加してしまい、ID、パスワードが違うエラーになる。
詰んだ感が途方もなかったです。
USBメモリを複合機にさしてスキャンもできるので、それでいいような気もしましたが、やはりPCダイレクト保存でないと面倒です。
何とかできないかググる→失敗する→またググる→失敗するを繰り返し、数時間後やっと成功しました。
その方法を以下に記載します。
(1)PCでローカルアカウントを作成する

まずPC側で、複合機用のアカウントを作る必要がありました。
ただ、何も考えずにやるとマイクロソフト用のアカウントを作成してしまうため、次の手順を踏んでローカルアカウントを作成する必要があります。
このやり方が少しわかりにくかったです。
アカウント設定を開く
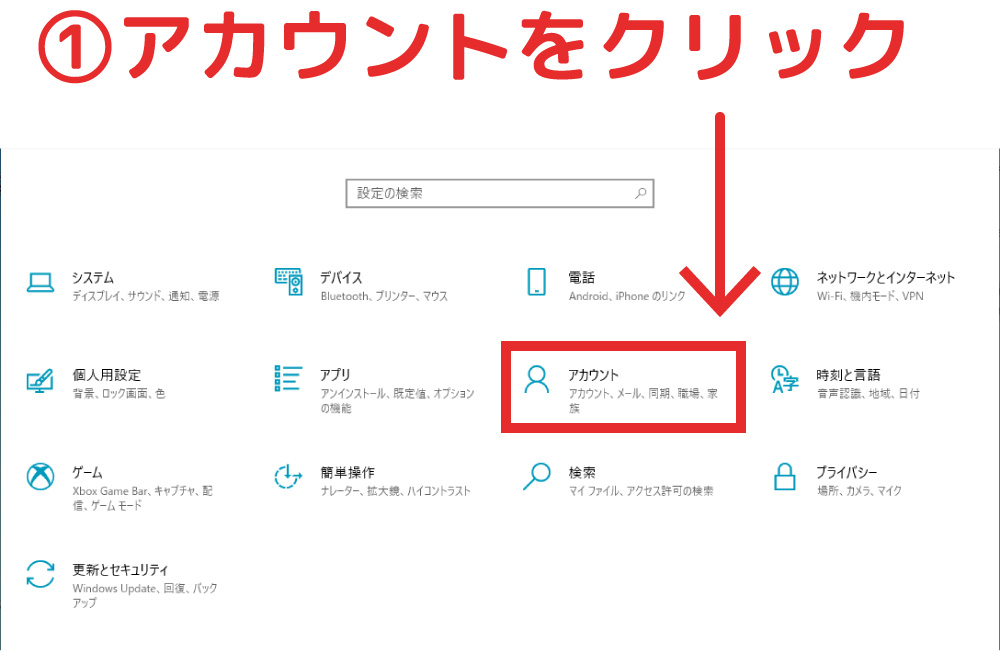
その他のユーザー追加を選択する
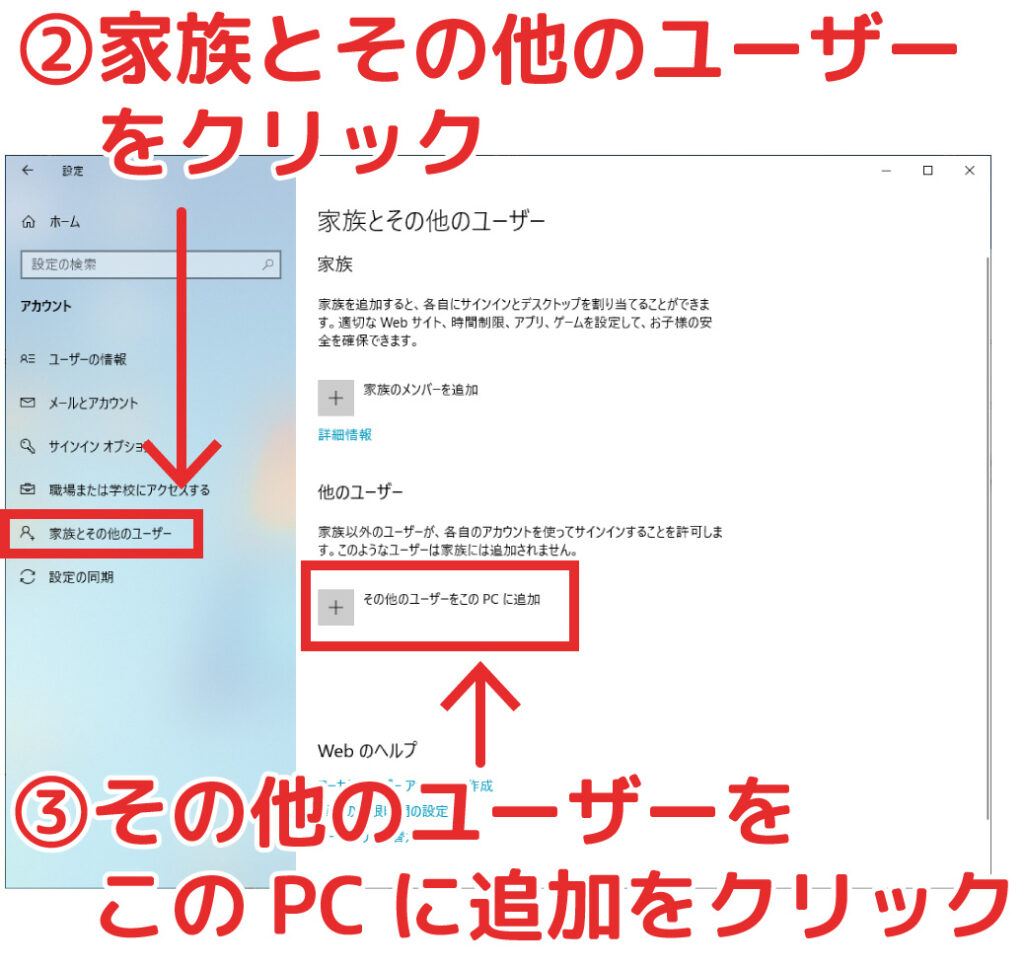
マイクロソフトアカウントサインインで、情報がありませんをクリック
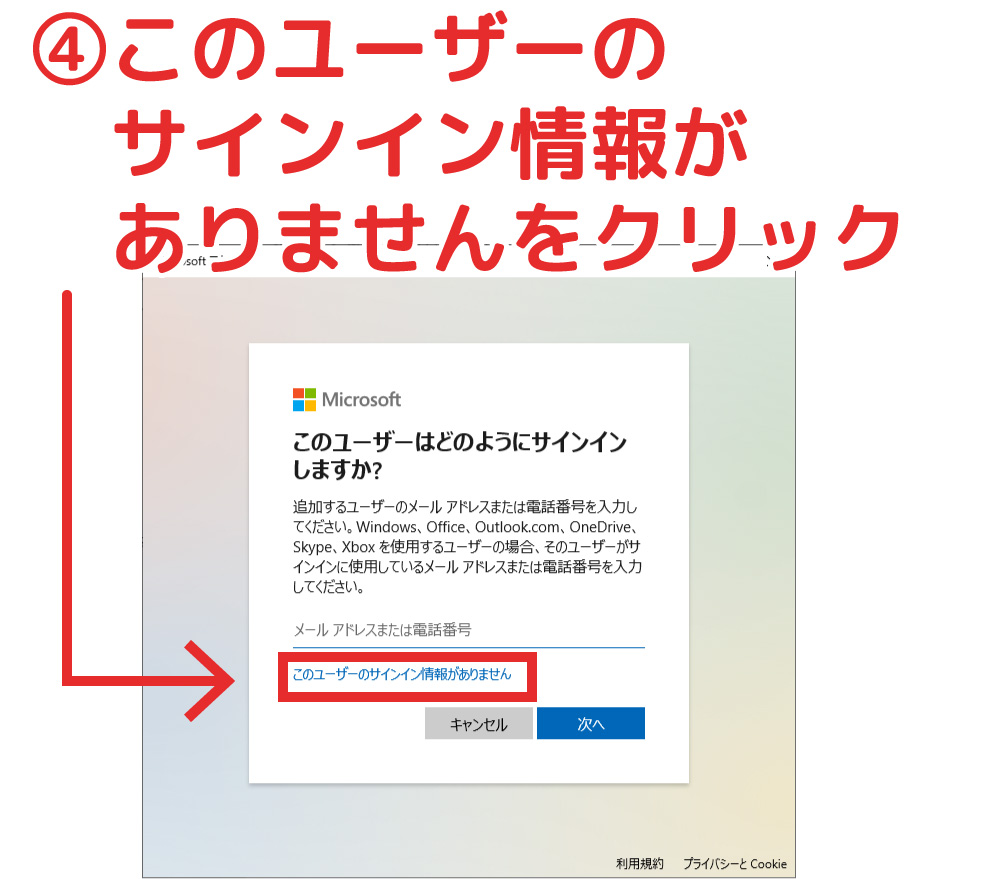
マイクロソフトアカウントを持たないユーザーを追加をクリック
ローカルアカウントを追加するには、マイクロソフトアカウント追加処理からやらなければいけません。この辺がまったく予想もできませんでした。
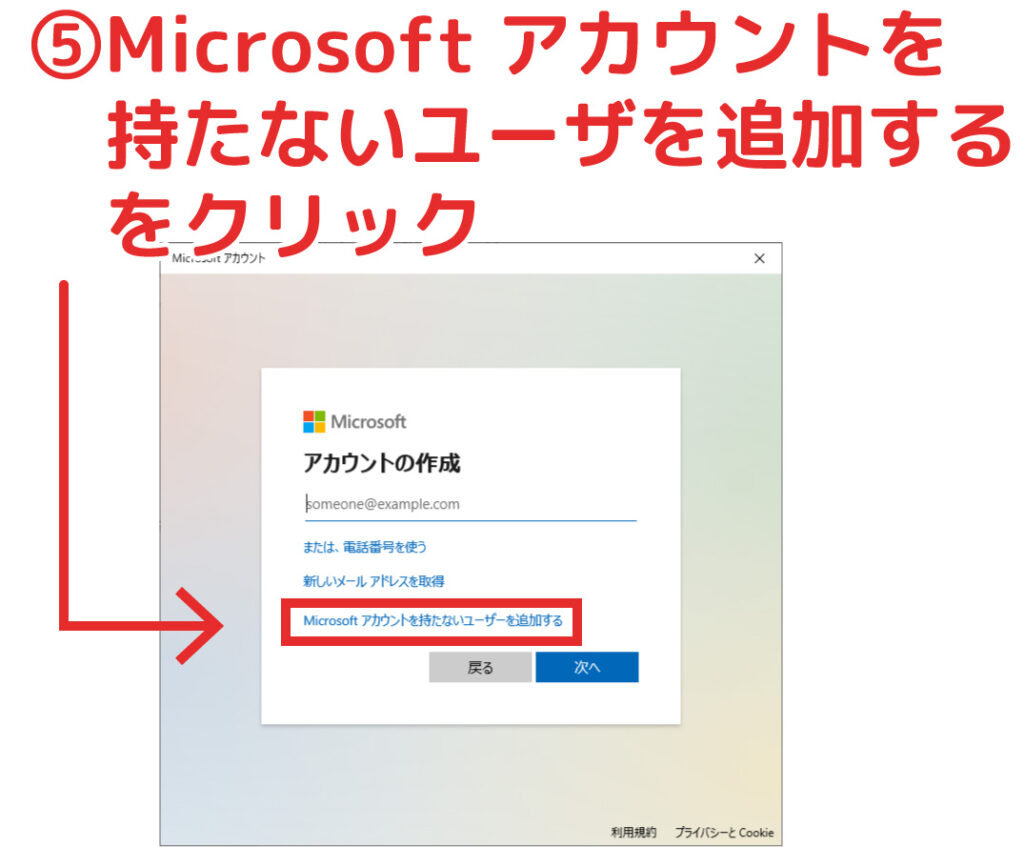
任意のID、パスワード、セキュリティ質問を入力
IDとパスワード入力欄が表示されるので、任意のIDとパスワードを入力します。
後で複合機にも設定するので、ここで指定したIDとパスワードは控えておきます。
ちなみに、セキュリティの質問は3つ入力しないと次へは進めませんでした。
この例では「printer」という名称のローカルアカウントを追加しました。
複合機は全角文字のアカウント名がNGのケースが多いので、半角英数字の名称にするのが無難です。
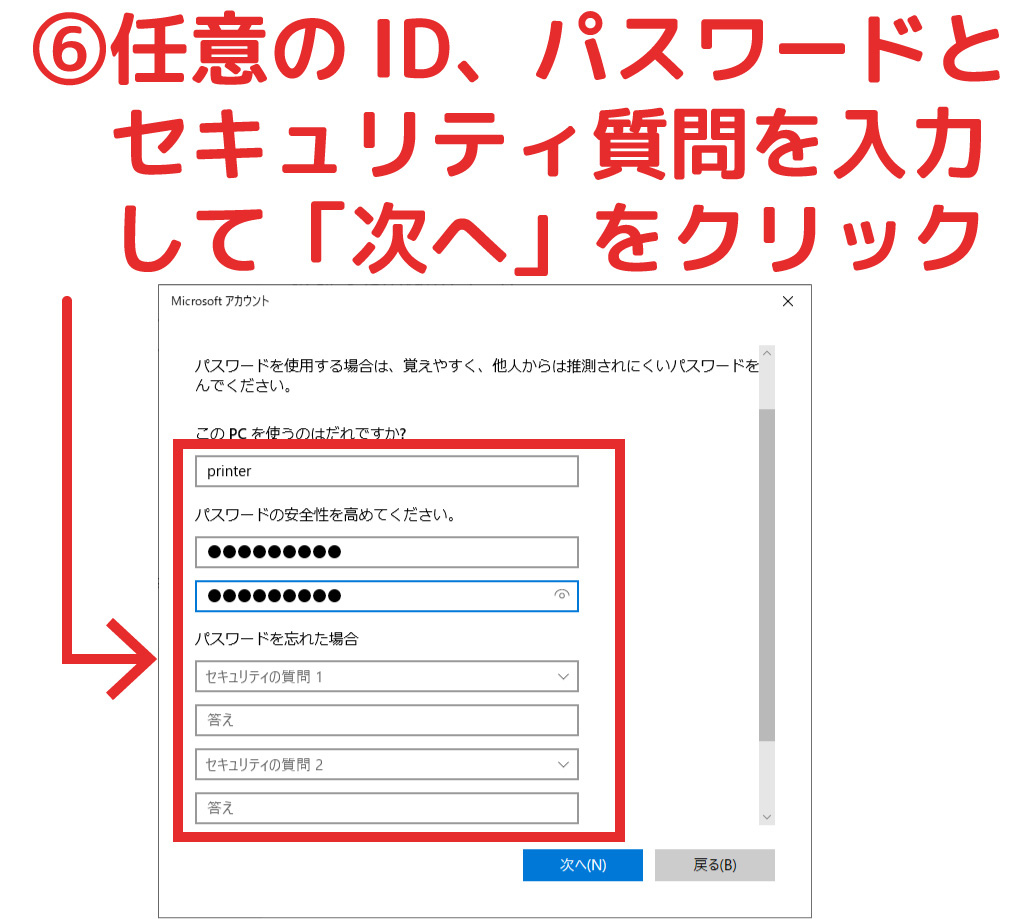
ローカルアカウントが追加できているか確認します。
成功すると、ローカルアカウントが追加されています。
ここまでできれば、あとは取説通りにやればうまくできます。
わたしは、ローカルアカウントの追加をしていなかったため、途中でエラーとなり失敗していました。
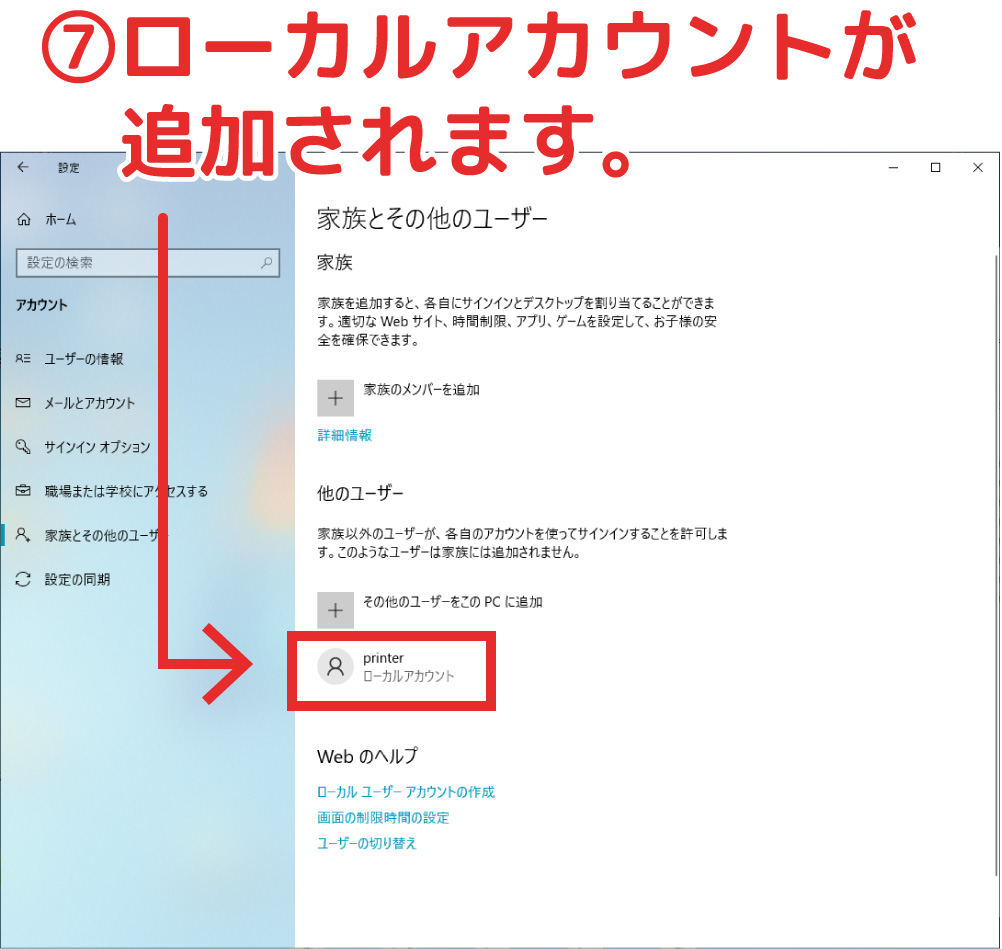
(2)共有フォルダを作成しローカルアカウントを割り当てる

ローカルアカウントが準備できたら、複合機からPCへ保存するためのフォルダをPC側で作成し、設定します。
ローカルアカウントが準備できていれば、手順通りにやればでうまくいきます。
適当にフォルダを作成し、プロパティを開く
保存する任意のフォルダを作成します。
このフォルダはPCのどの場所でもOKです。
名前も適当でOKです。
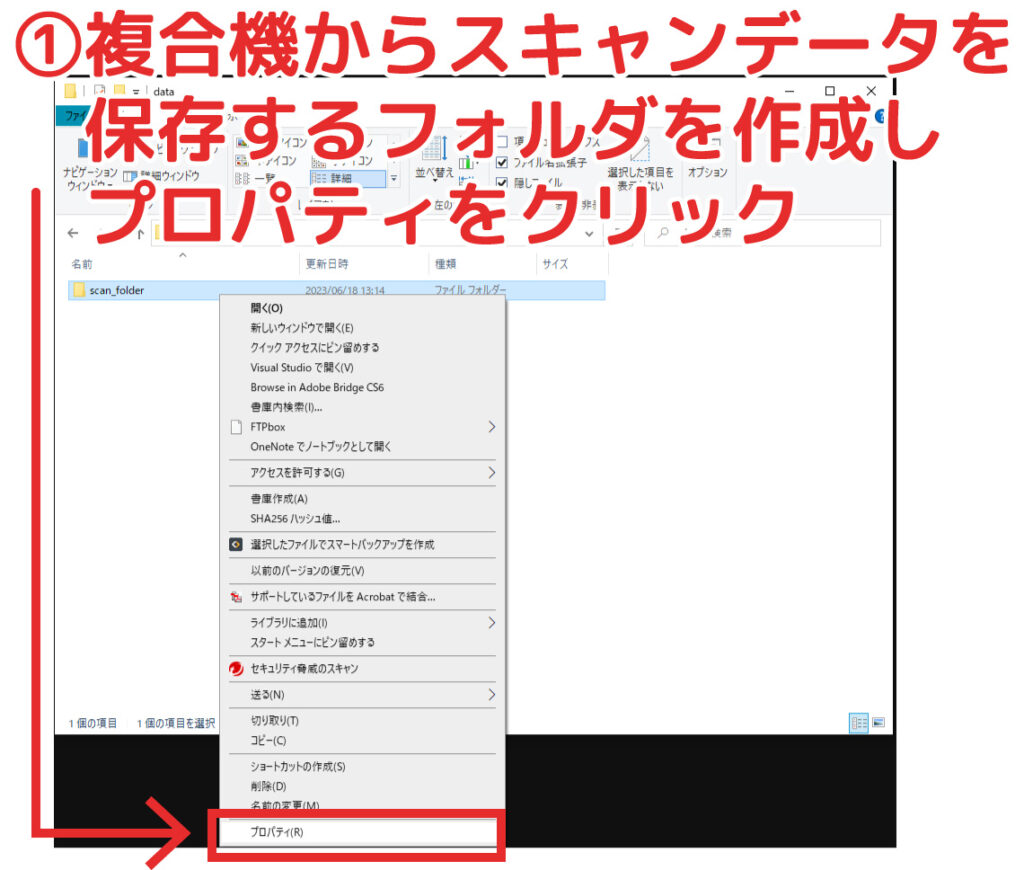
共有タブをクリックし、詳細な共有ボタンを押します
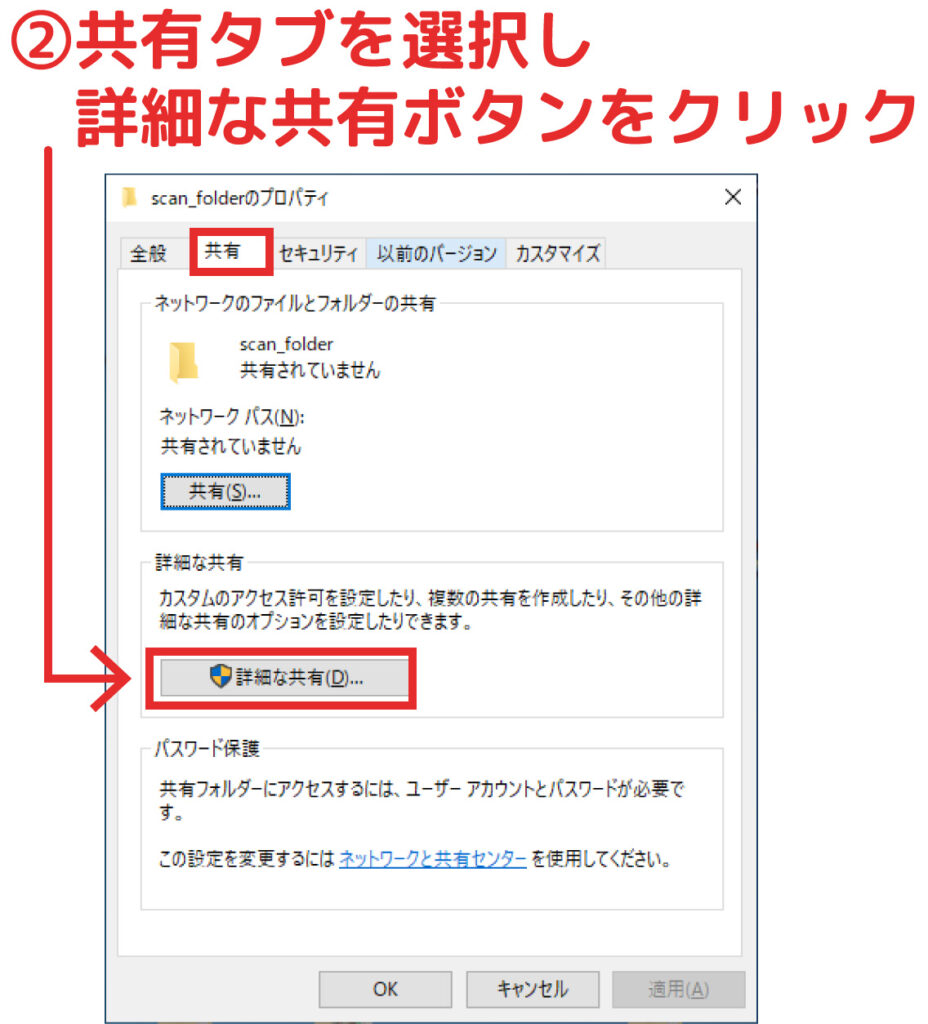
フォルダー共有にチェックをいれ、アクセス許可ボタンをクリック
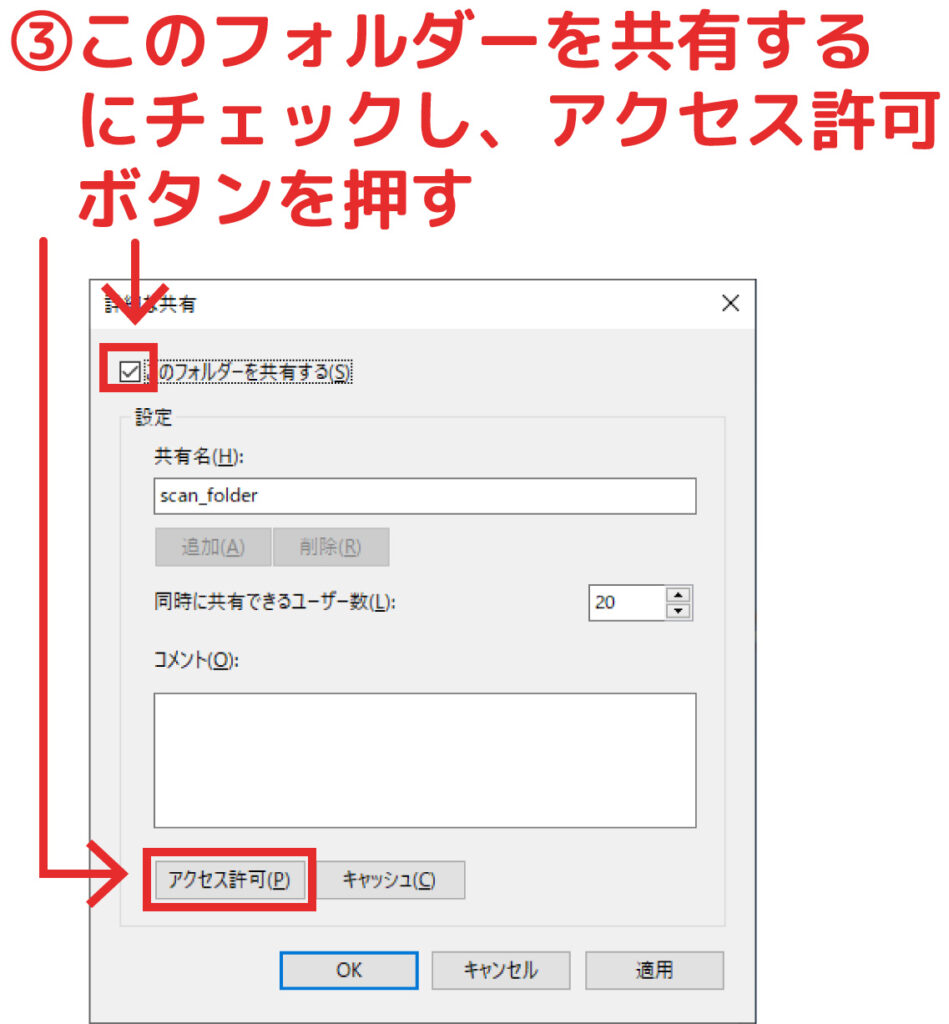
Everyoneを削除し、追加をクリック
Everyoneは「誰でも」なのでセキュリティのため削除しておきます。
そして追加ボタンをおして、このフォルダにアクセスできるアカウントを指定します。
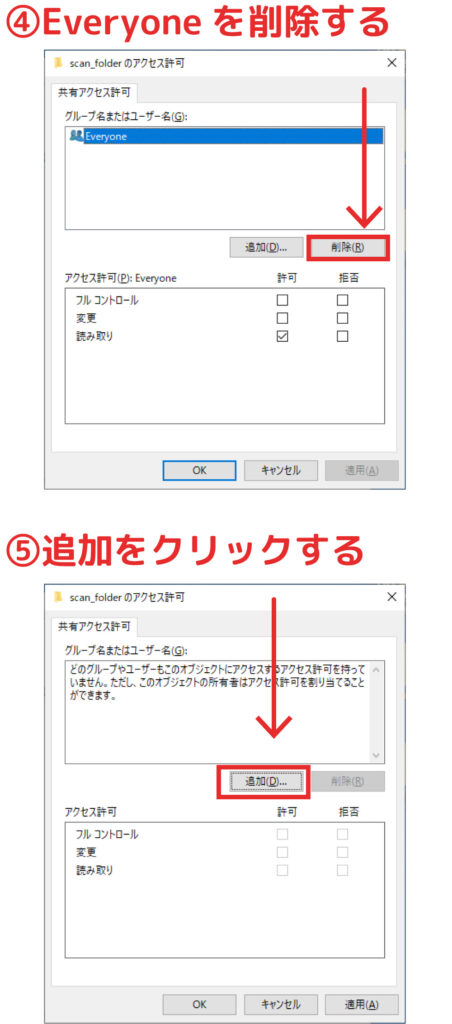
先ほど作成したローカルアカウントのID名を入力します。
先ほど作成したローカルアカウント名を入力し、名前の確認ボタンを押します。
私は当初この部分でつまづき、先へ進むことができませんでした。
ローカルアカウントさえ準備できていればどうということのないことでした。
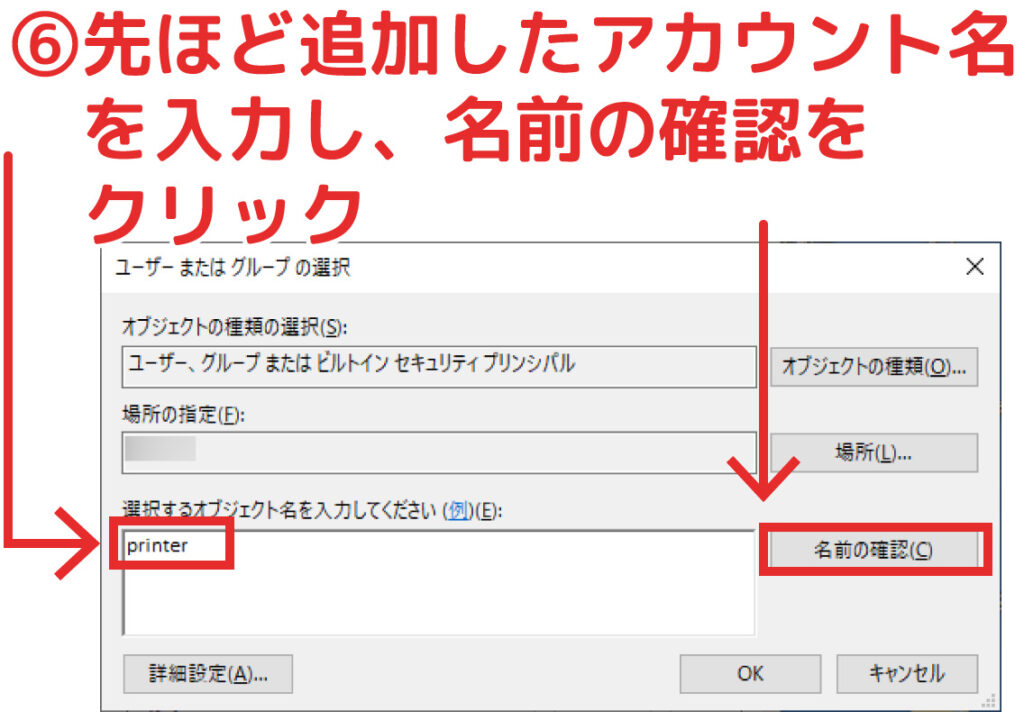
ID名が正しい場合、次のように表示されます。正しければOKを押して次へ進みます。
名前の確認を押すと、ローカルアカウント名が正しいかどうかチェックされます。
正しいと、「PC名¥ID名」が表示されます。
OKボタンを押して、次へ進みます。
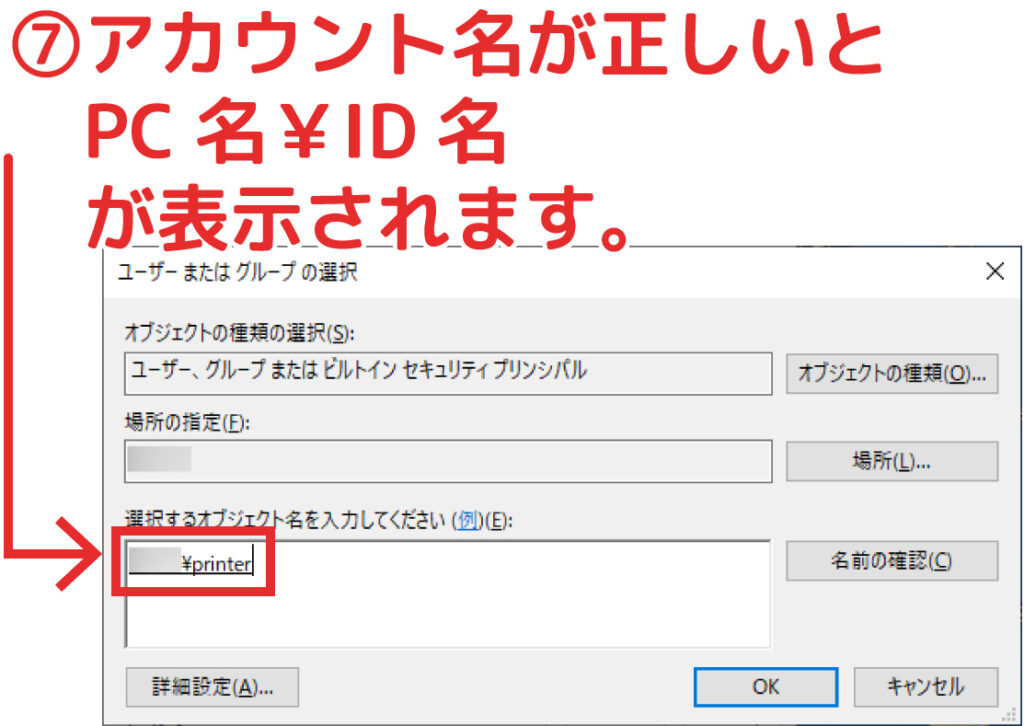
ちなみにアカウント名が存在していないと次のように表示されます。
アカウント名が正しくないと、次のようなエラーが表示されます。
私は、ずっとこのエラーが発生し、先へ進めませんでした。
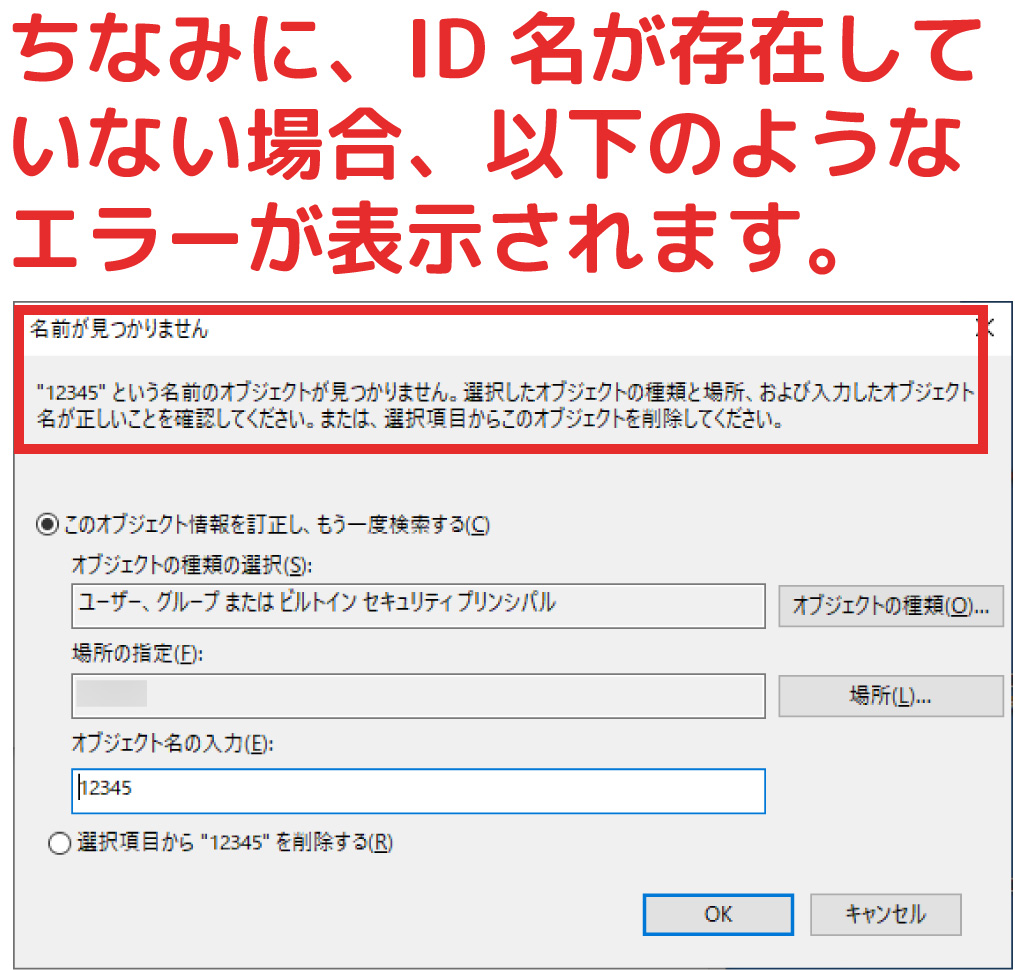
許可/変更にチェックを付けます。
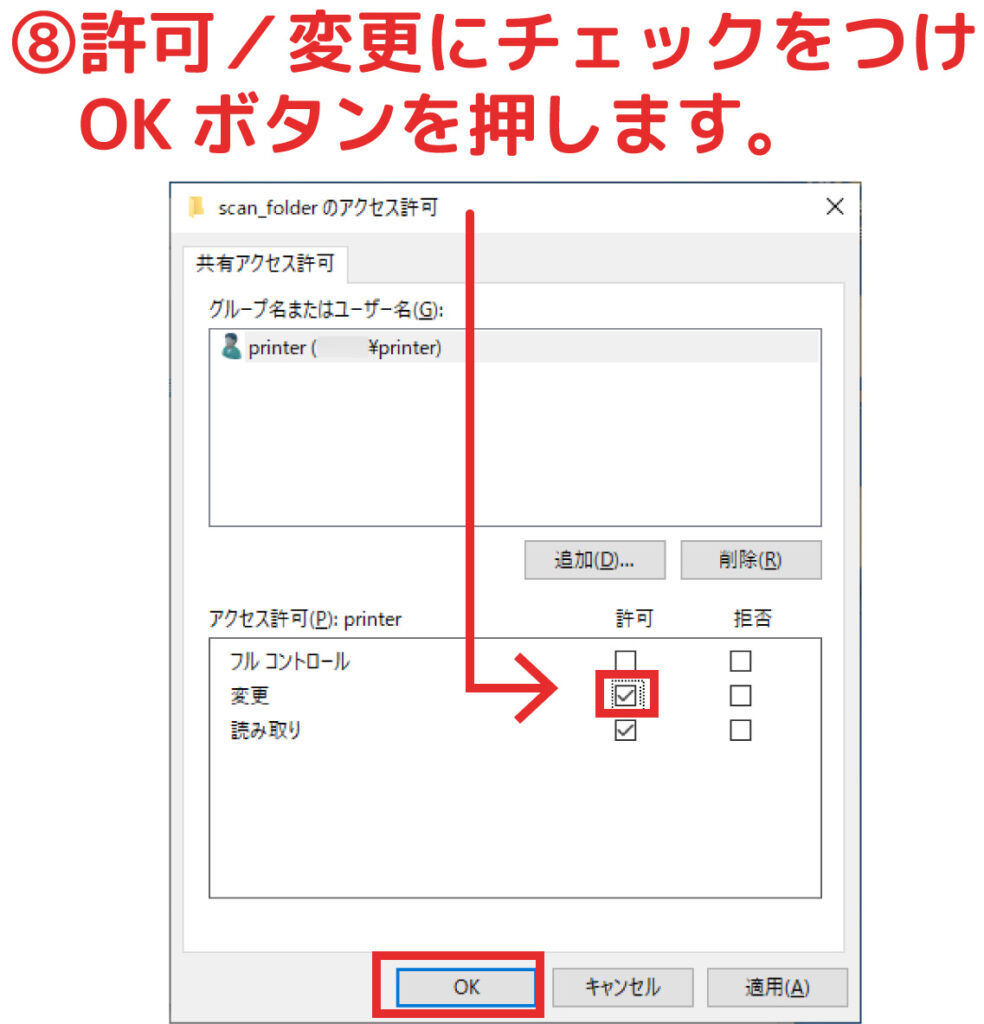
元の画面に戻るのでOKを押します。
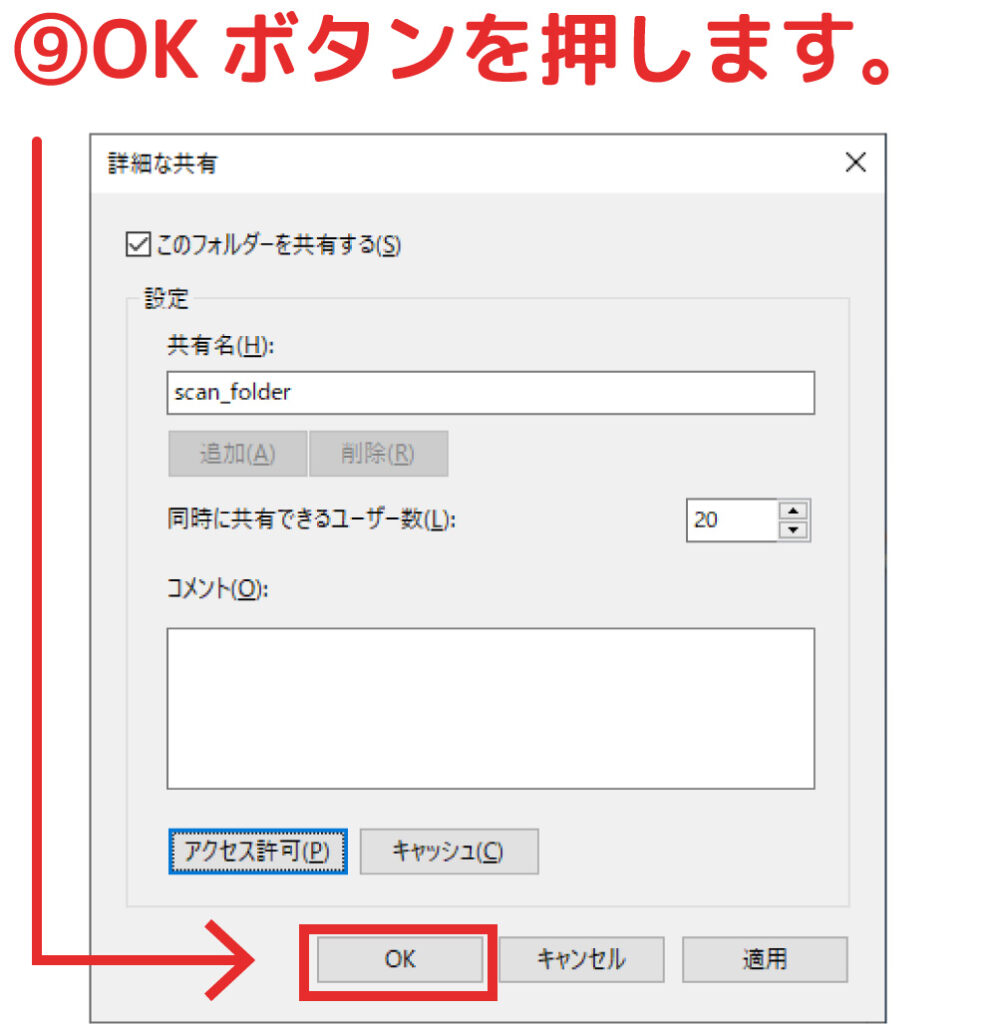
ネットワークパスを控えておきます
ネットワークパスが表示されているので、控えておきます。
このネットワークパスを、複合機に指定します。
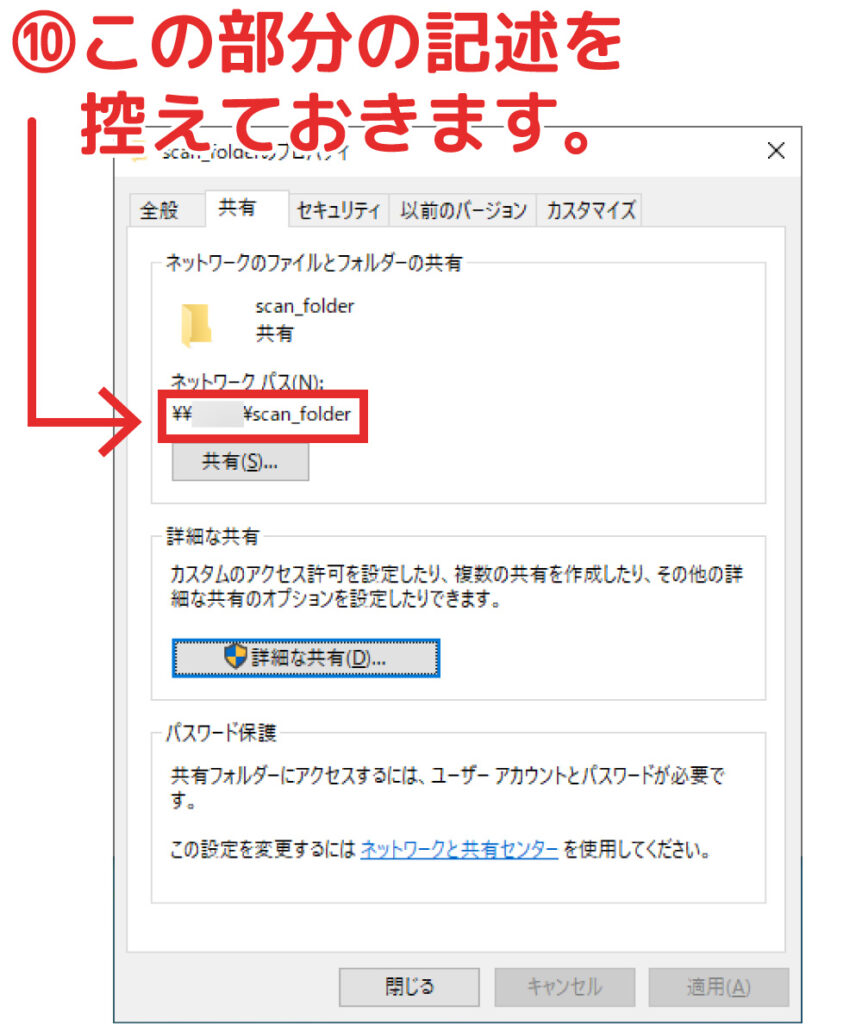
セキュリティの設定をします
セキュリティタブを選択し、今度はセキュリティの設定を行います。
とはいっても、先ほどと似たような設定です。
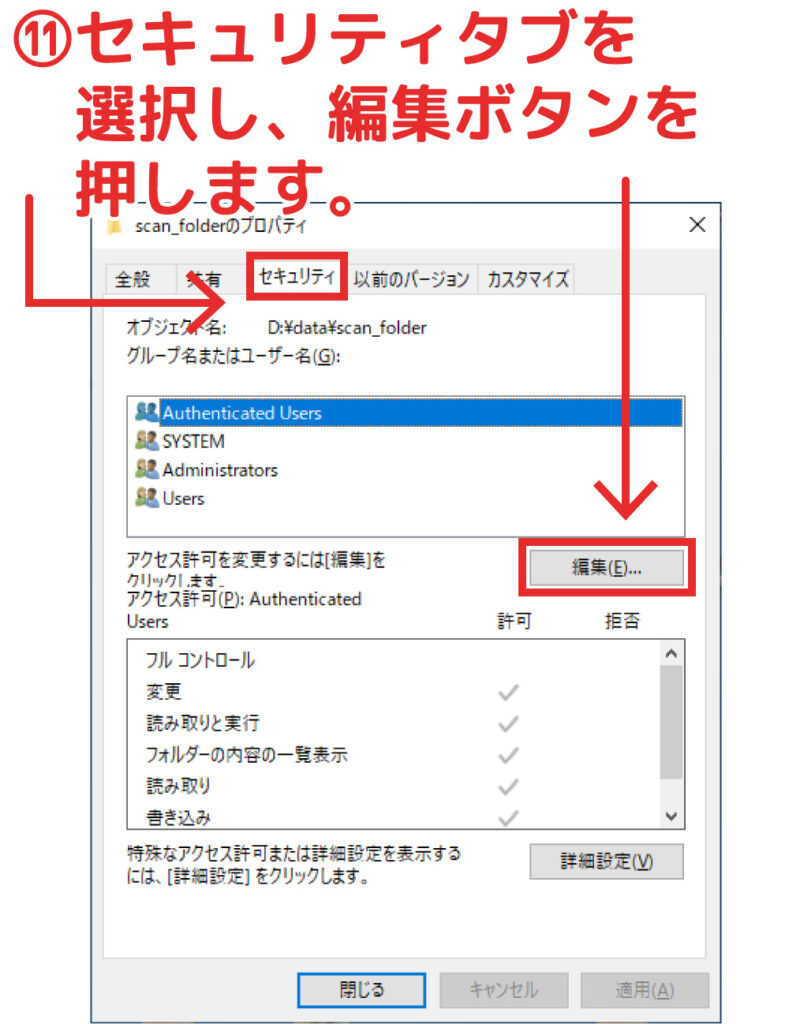
セキュリティアクセス許可ウィンドウが立ち上がるので、追加ボタンを押します。
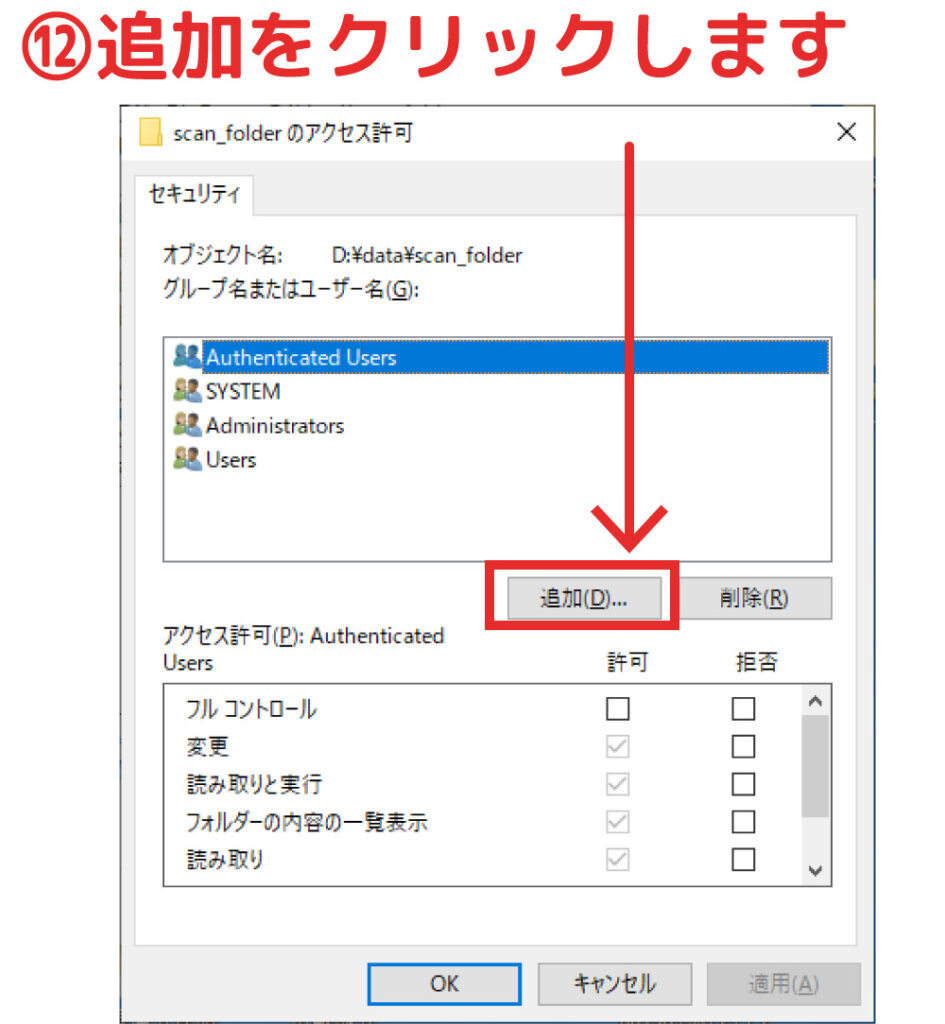
ローカルアカウントを入力し、名前の確認ボタンを押します。
ここでもローカルアカウント名を入力し、名前の確認を押します。
先ほどと同じ名前を入力すればOKです。
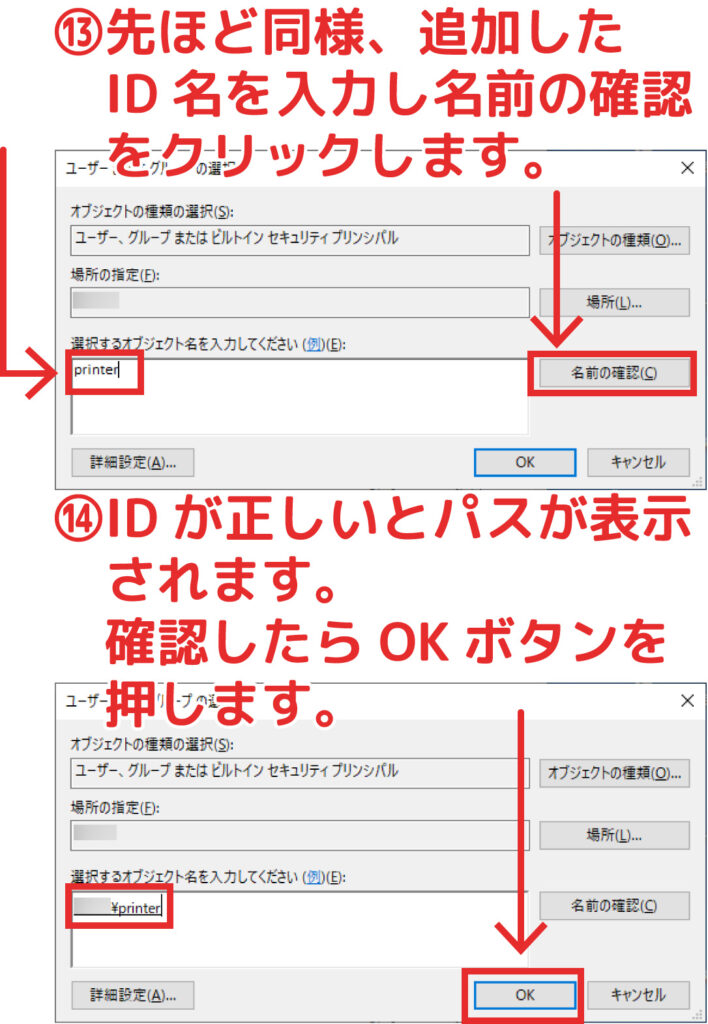
許可/変更をチェックし、OKボタンを押します。
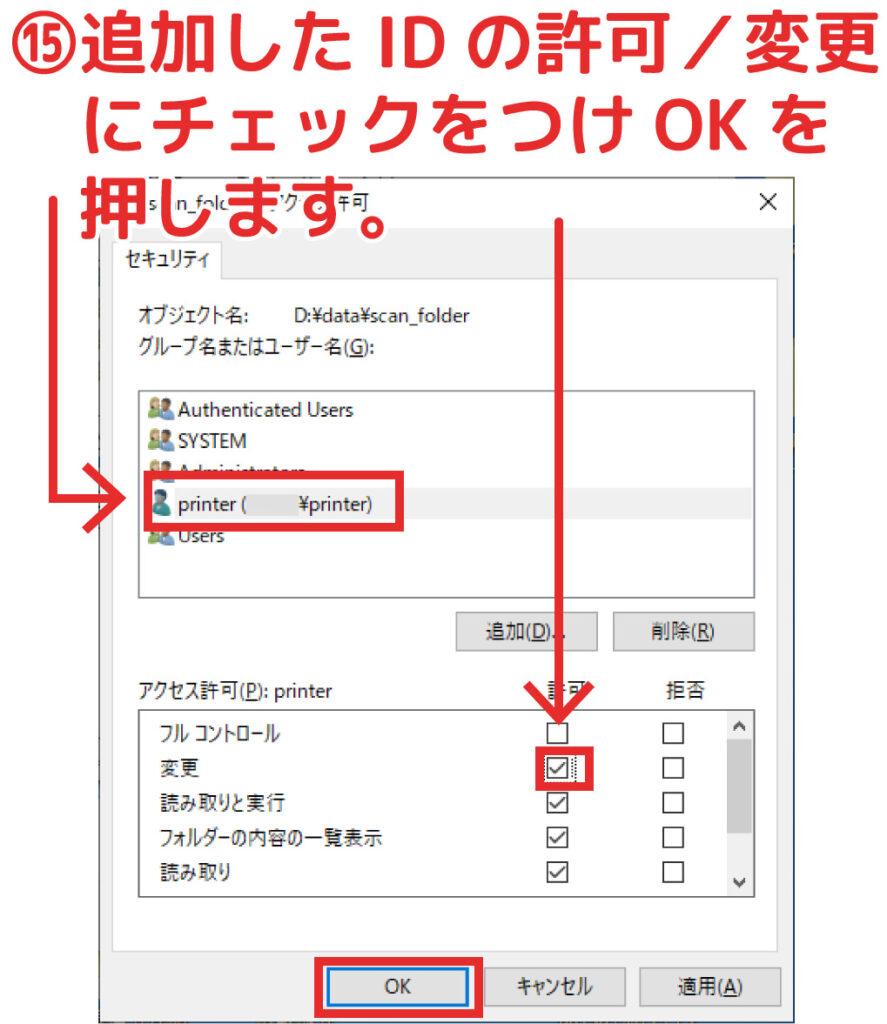
プロパティウィンドウに戻るので、OKを押して完了です
プロパティウィンドウに戻るので、OKを押して設定完了です。
これでPC側の事前設定は完了です。
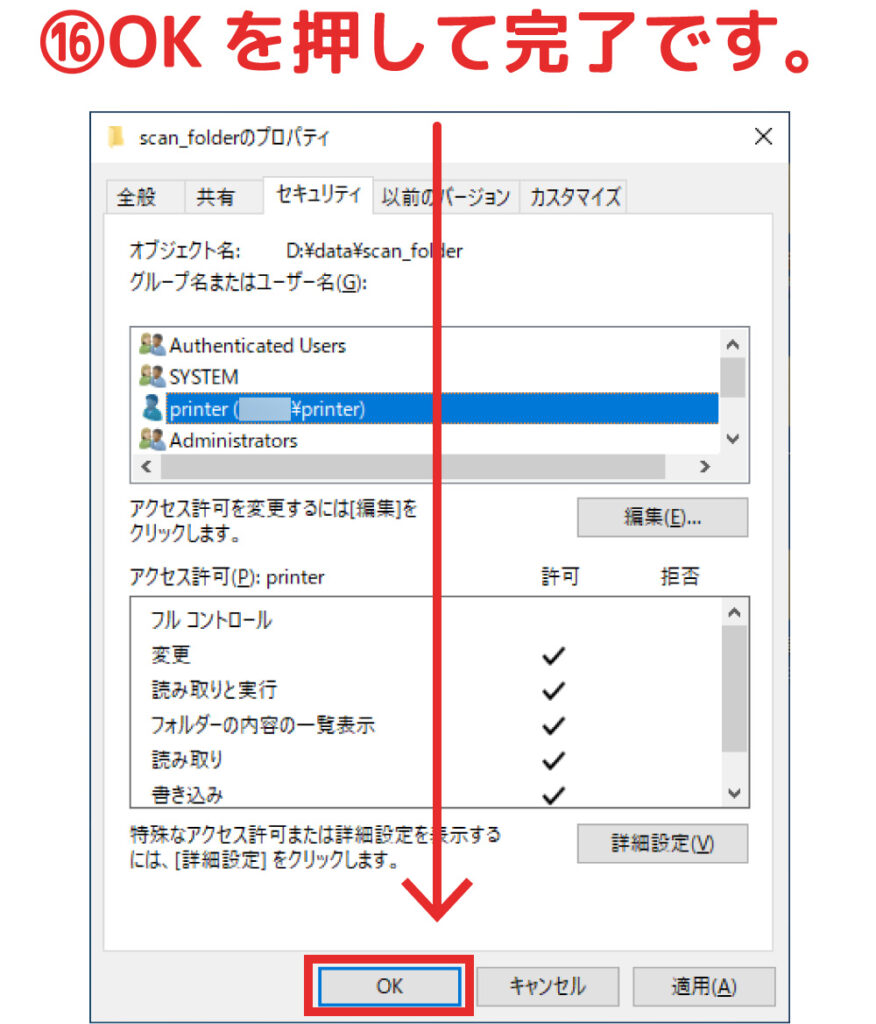
(3)複合機側で設定するもの

複合機側には次の情報があればOKです。
- ネットワークパス
- ローカルアカウントのID名称(今回の例だと「printer」)
- ローカルアカウントのパスワード
私がつまづいたのは、複合機に指定するローカルアカウントのID、パスワードをどこから準備したのかがわからなかったことです。
取説には、ローカルアカウントは準備できていることが前提の書き方であったため、複合機、スキャン、PC保存でググってもググっても答えは見つかりませんでした。
考え方を変えて、「共有フォルダの作り方」でググりましたが、それでも答えは見つかりませんでした。
このあたりで、ローカルアカウントが必要であることが分かったため、「ローカルアカウント、作り方」でググり、ようやく答えを得ることができました。
かなり調べるのに苦労しましたが、うまくいったときの喜びはひとしおでした。
また本記事がお役に立てば幸いです。
※共有フォルダをパスワード無しで設定するのは、セキュリティ上危険ですので必ずID、パスワードを設定しましょう。
メールやWindowsに関するトラブル・問題解決の記事を以下にまとめています。
またご参考になれば幸いです。

























