エクセルで特定セルのみシートロックされないようにする

エクセルの利点は「自動計算」にあります。
文書作成だけでなく、計算式を埋め込んでおくことで独自仕様の計算シートを構築することができます。
でも、こんな経験ありませんか?
計算式の入ったセルを誤って消してしまった…
私は何度もあります。
複雑な計算式を作っていた場合など、計算式が消えてしまうと再構築が大変です。
消せないようにできればそれに越したことはありません。
と思いググってみると、エクセルには「シート保護」と呼ばれる、シート全体を編集不可にする機能がありました。
やってみると確かに、セルを削除できなくなっており、誤って削除する心配もなくなりました。
ただ、入力欄にも何も値を入れることができなくなっていました。
シート保護機能は完全に編集不可にする機能でした。
数値、金額等の情報を入力して使う場合、全編集禁止ではそもそも使えません。
特定セルのみ編集可能にしてシート保護にする機能がないか調べて対処できましたので備忘録として記録いたします。
特定セルのみ編集可能にするシート保護のやり方

編集可能にするセルを選択する
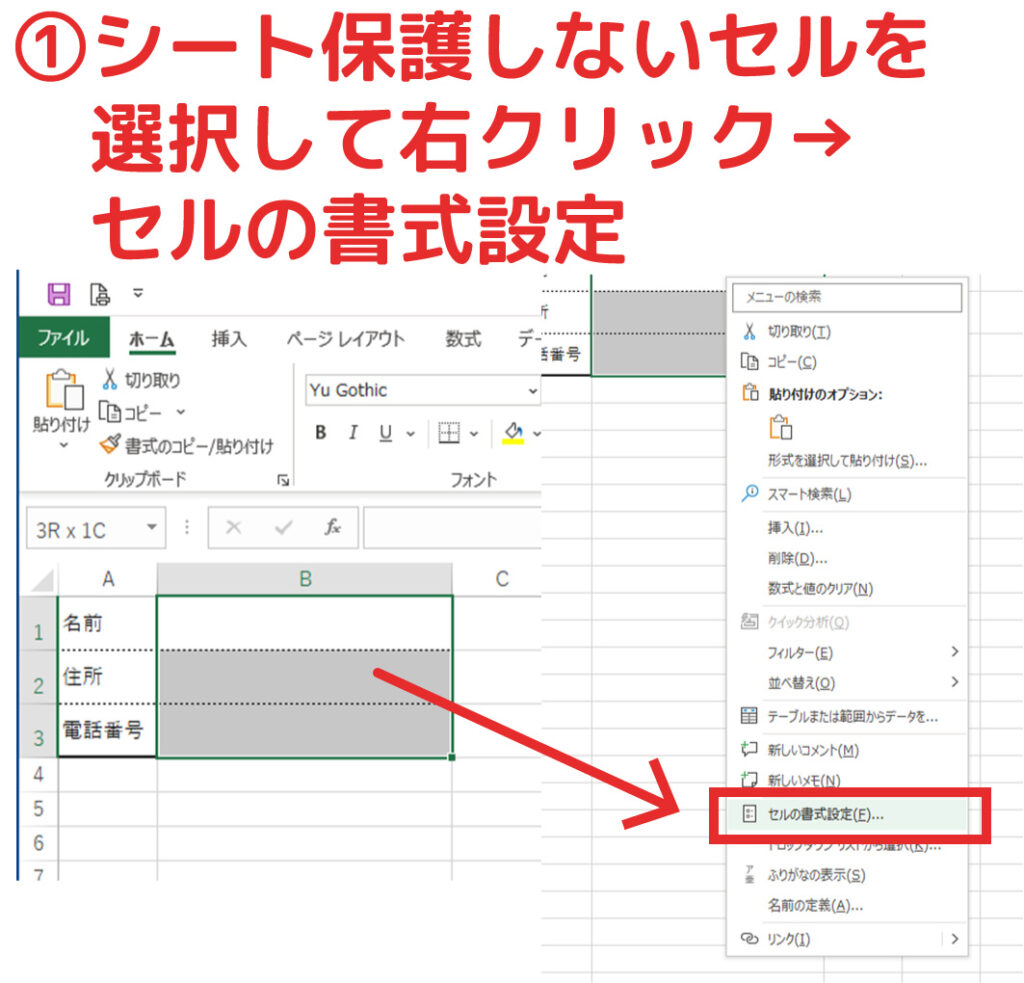
編集可能にするセルを選択します。
このとき複数セルを編集可能にする場合は複数セル選択してからやります。
無論セルを1つ選んで設定し、また一つ選んで設定というやり方もできます。
セルを選んだら、右クリックし「セルの書式設定」をクリックします。
保護タブのロックのチェックを外す
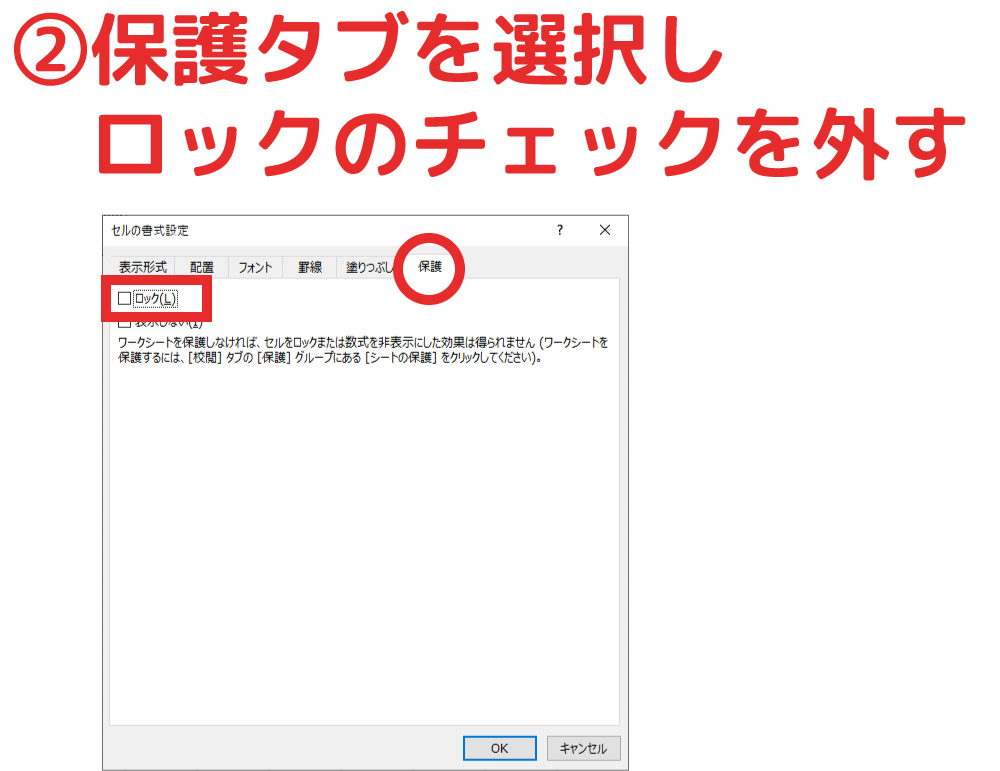
セルの書式設定から「保護」タブを選択します。
通常はロックにチェックがついていますが、このチェックを外してOKを押します。
ここまでやれば下準備完了です。
シート保護を設定する
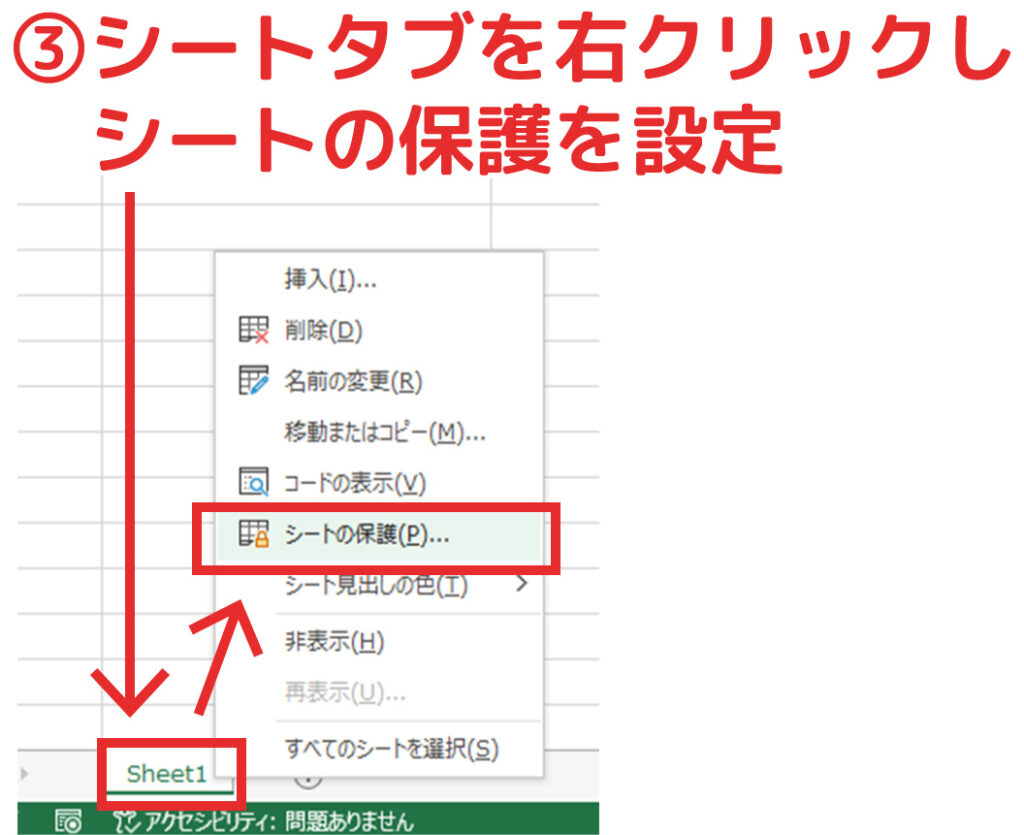
あとは普通にシート保護を設定します。
該当シートのタブを右クリックし、シートの保護を押します。
適当なパスワードを入力しOKを押せば設定完了です。
※この時パスワードは忘れないように、メモを取っておくなどしましょう。
正しく設定できれば、特定セル以外は編集禁止になります。
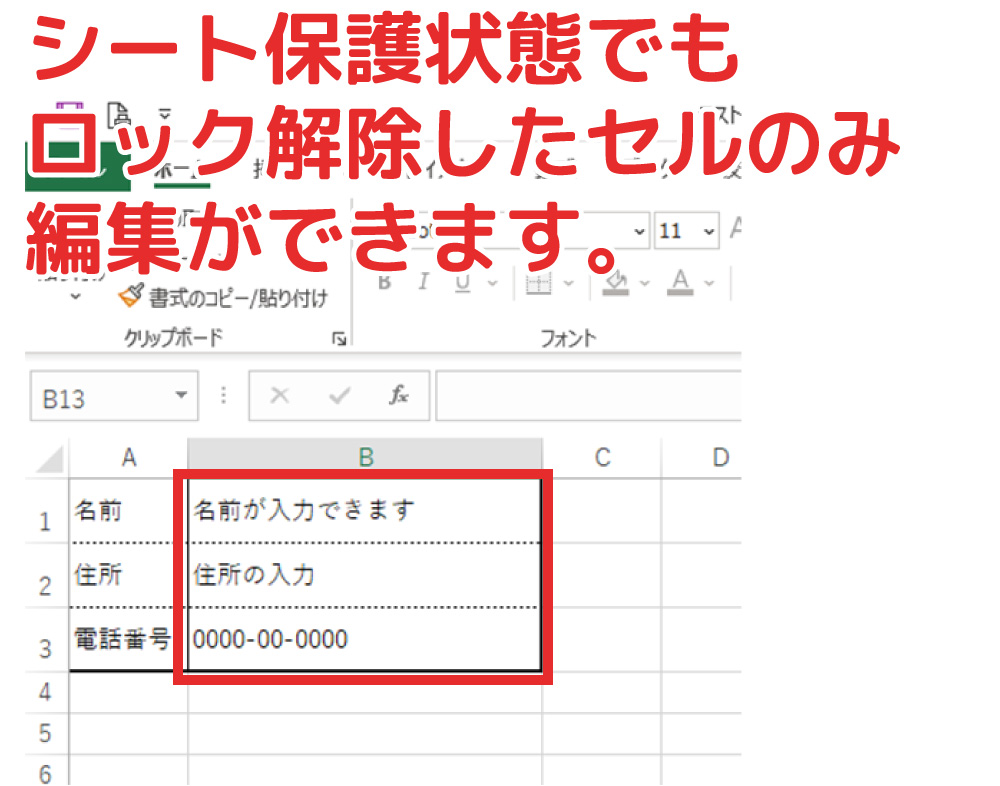
上記例では、赤枠で囲ったセルのみ編集可能で、それ以外のセルは編集禁止になります。
シート保護機能を使う理由

エクセルの計算式を誤って消さないようにという理由がありますが、自分で使う場合は、自分がきおつければ済む話です。
わざわざシート保護するまでもありません。
ではなぜ、シート保護が必要なのか?
についてお話いたします。
ズバリ、自分以外の方が使用するエクセルシートを作る場合に必須なのです。
エクセルが得意な方は大抵、「こんなシート作ってくれないか?」
ということをよく言われます。
作って渡し、数日後にこう言われます。
「シートが動かなくなったので直して」
動かなくなったシートを調べてみると、ほとんどの場合「計算式が削除されています。」
使われた方が誤ってセルに埋め込んだ計算式を削除してしまわれたのです。
このようなケースの場合、次の作業を永久ループすることになります。
- シートを作成する
- シートが壊れたと報告を受ける
- 計算式が消されたところを復旧する
- またシートが壊れたと報告を受ける
- 再び計算式が消されたところを復旧する
- ・・・以下ループ
これを何とかする機能がシート保護なのです。
シート保護して計算式を消せないようにしておけば、これから発生する不要な作業を減らすことにつながります。
エクセルを使われる方の大半は、数値や金額の入力はできますが、計算式等の設定はできません。
それを考慮して、壊れにくいエクセルシートを作ることも肝要なのです。
この考えはエクセルだけでなく、どのような仕事にも当てはまることなのです。
メールやWindowsに関するトラブル・問題解決の記事を以下にまとめています。
またご参考になれば幸いです。

























