Windows10修復ディスクの作り方~備えあれば憂いなし~
前回、Windows7が起動しなくなったのを修復した方法についてレポートいたしました。
その時のやり方について詳しくはこちらの記事です。
その時に役に立ったのが「修復ディスク」です。
しかもこの修復ディスクは「任意作成」のため、たまたま事前に作っていたため事なきをえました。
そう思うと修復ディスクの事前作成は重要です。
ということで、今回は修復ディスクを作成しました。
備忘録として手順を記載いたします。
まずは修復ディスク作成画面を開く
修復ディスク作成画面は、コントロールパネルの奥深くにあります。
次の手順で開くことができます。
(1)Windows設定画面を開き、更新とセキュリティ画面を開く。
コントロールパネルからも開けますが、オーソドックスにWindows設定画面から開いてゆきます。
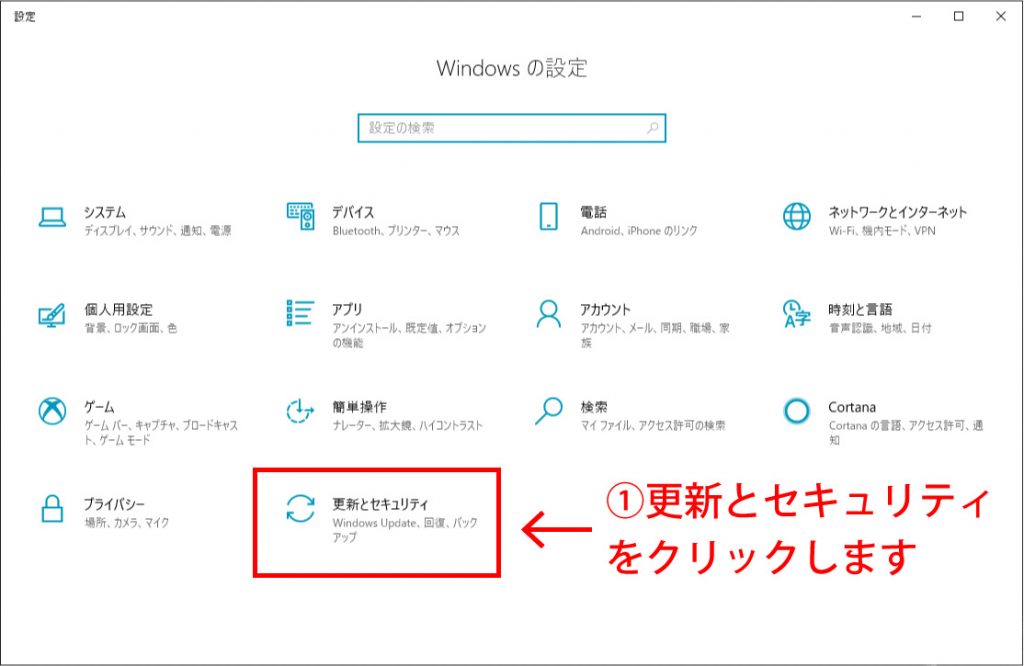
(2)バックアップ画面を開きます。
バックアップを選択します。
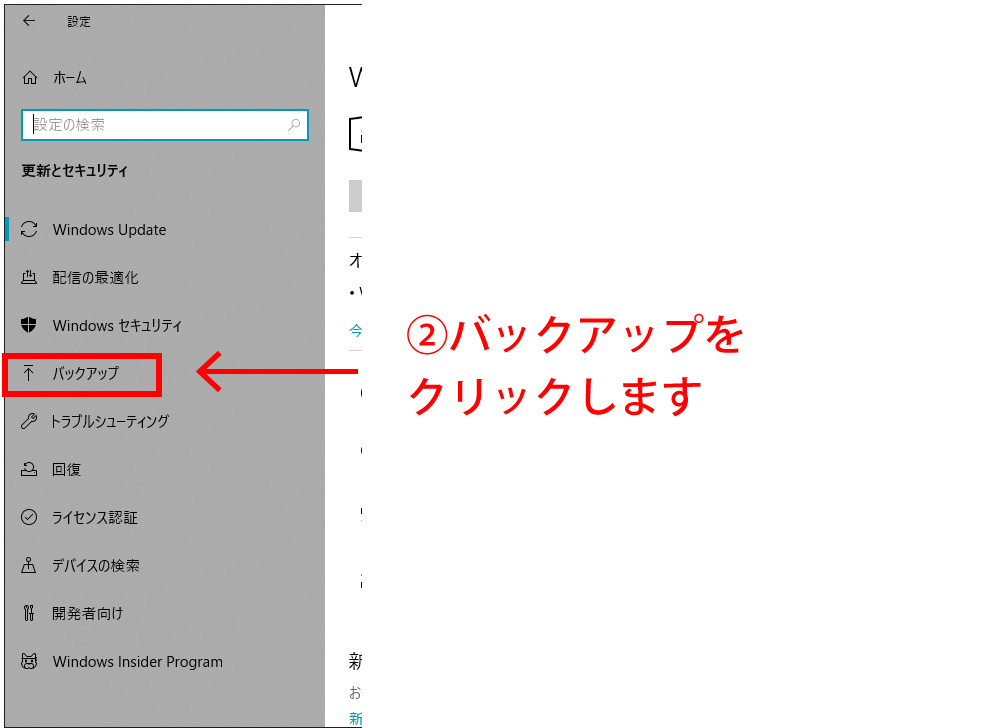
バックアップと復元に移動(Windows7)を開きます。
Windows10なのに、Windows7と表示されてあれ?思いますが、特に問題はありません。
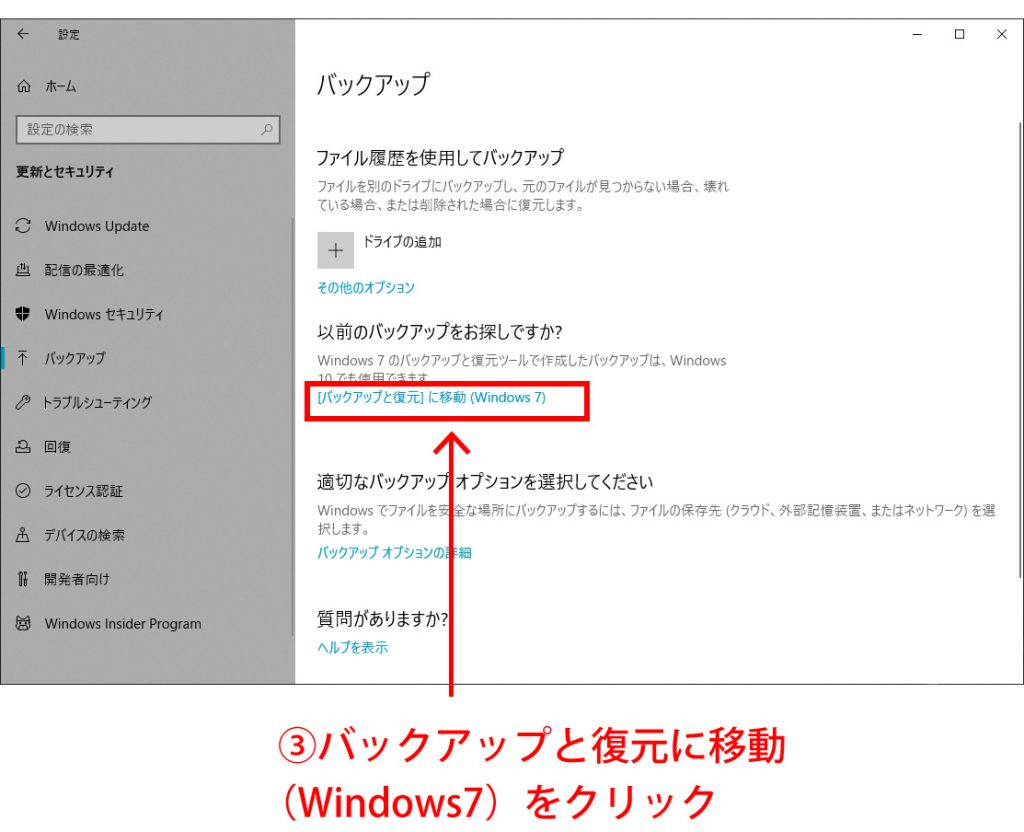
修復ディスクの作成を行う
ここまで開いて、ようやくシステムディスクの作成画面が出てきます。
システム修復ディスクの作成をクリックして、作成を開始します。
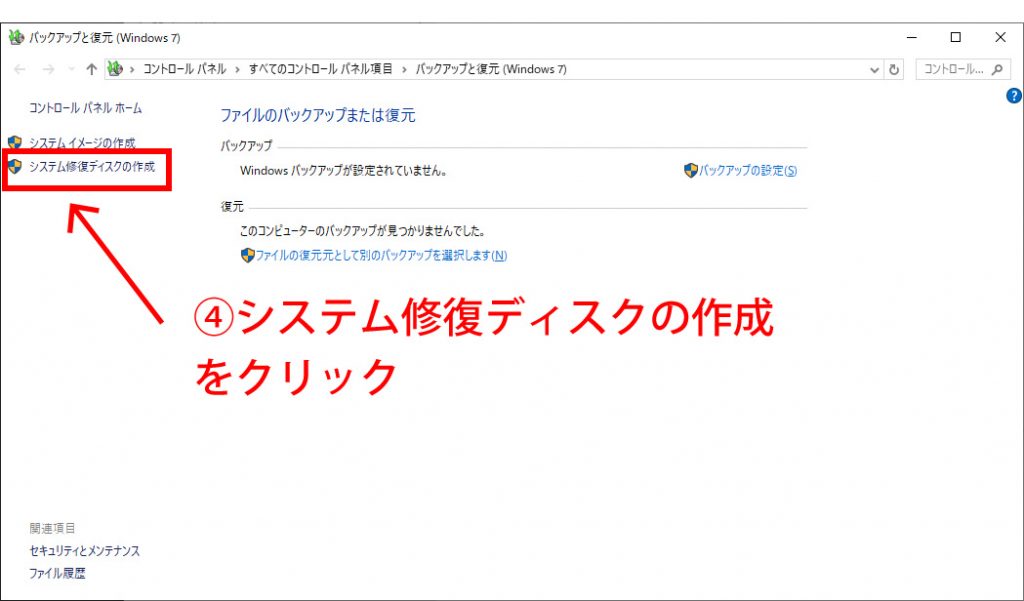
(1)空きDVDディスクを入れて、ディスクの作成ボタンをクリックします。
空きDVDをセットして、開始ボタンを押すと修復ディスク作成がスタートします。
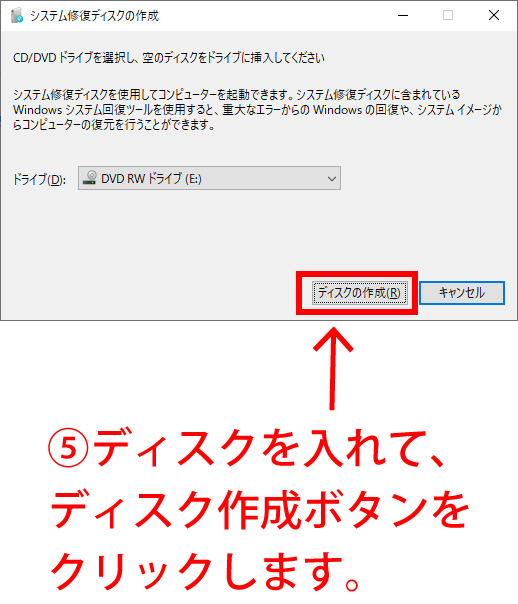
(2)修復ディスクの作成が始まります。
作成が始まると、緑の進行バーがちょっとずつ進んでゆきます。
約5分ぐらいで終了します。
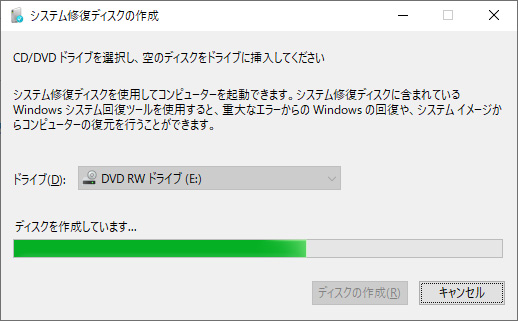
(3)作成完了時にメッセージが表示されます。
修復ディスクの書き込みが終了すると「ディスクにこのように書いておいてください。」という旨のメッセージが表示されます。
確かに、ディスクに書いておかないと後で後悔します。
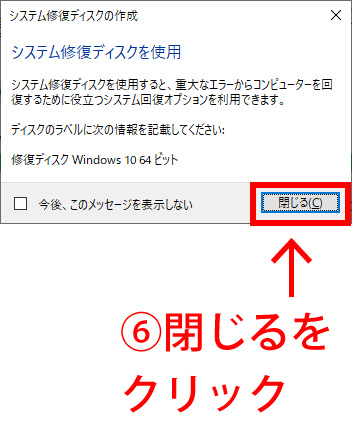
(4)OKを押してウィンドウを閉じ、ディスクを取り出して完了です。
OKを押して修復ディスク作成完了です。
ちなみにOKを押しただけではディスクは出てきません。
そこは手動でディスクを取り出します。
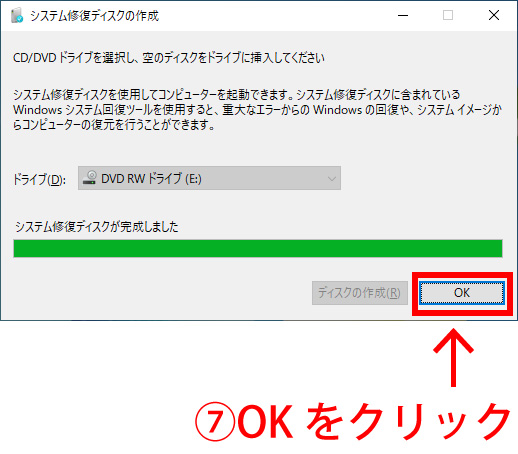
備えあれば憂いなし。
パソコンは普通に動いている間は「大丈夫。問題ない。」と思いがちです。
でも「昨日まではちゃんと動いていて、今日何もしていないのに動かなくなった。」ということは当たり前のように起こる現象です。
パソコンがちゃんと動いているときに備えておけば、いざという時も慌てずに済みます。
パソコンに限らず、大抵のことに当てはまります。
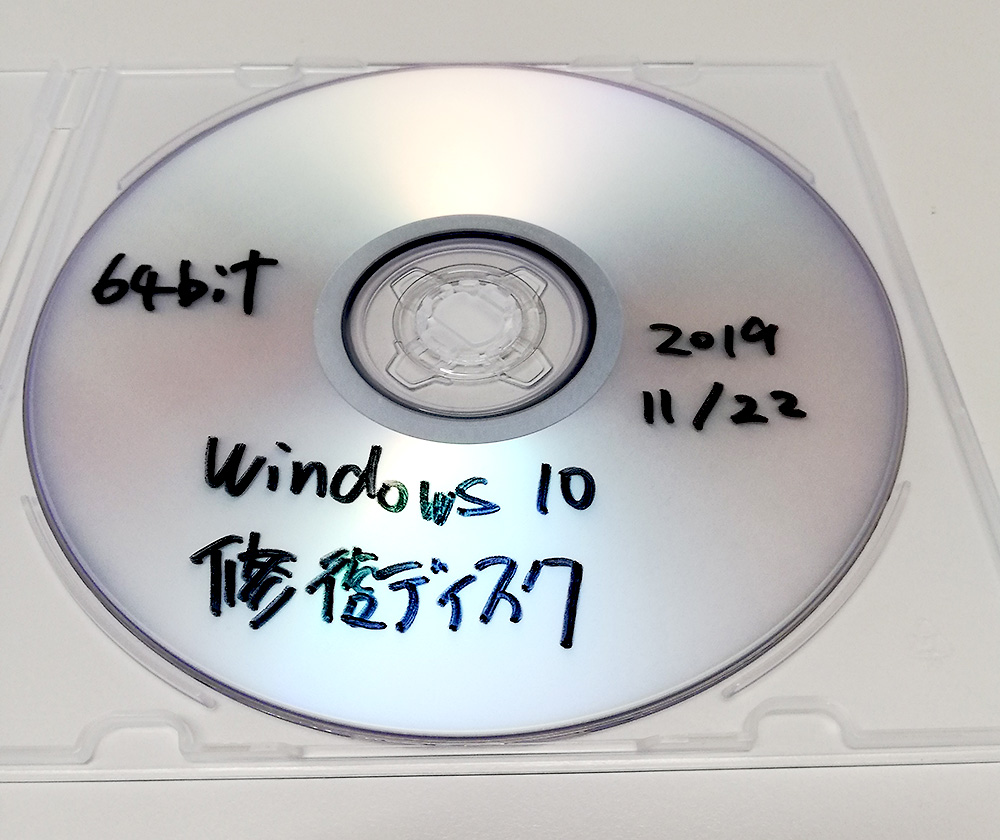
修復ディスクを作っていなかったので、今回良い機会になりました。
メールやWindowsに関するトラブル・問題解決の記事を以下にまとめています。
またご参考になれば幸いです。

























