[意外と重要!]Illustrator ラスタライズの使い道~こんな大切な役割があったとは~
Illustratorには、作成した図形等を「画像化」して保存する機能があります。
ラスタライズといいますが、しばらく何のための機能かよくわかっていませんでした。
webであれば、PSD出力すればそれでよいので、せっかくIllustratorで作ったベクトルデータを、編集不可になるラスタライズ化は意味がありません。
また、画像化すると少なからずジャギ(画像特有のギザギザ状態)になります。
なぜこのような機能があるのだろう?
と思っていましたが、ラスタライズは重要な機能であることが分かったので、備忘録として記録します。
以下のようなデザインは、オフセット入稿すると正しく印刷されない可能性があります。
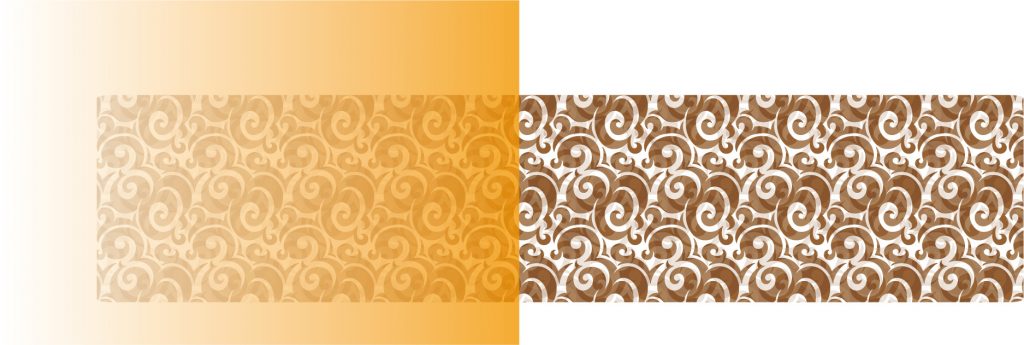
何の変哲もないIllustratorで作った半透明のグラデーションですが、このまま印刷所へ入稿すると、以下のように印刷されてしまう可能性があります。
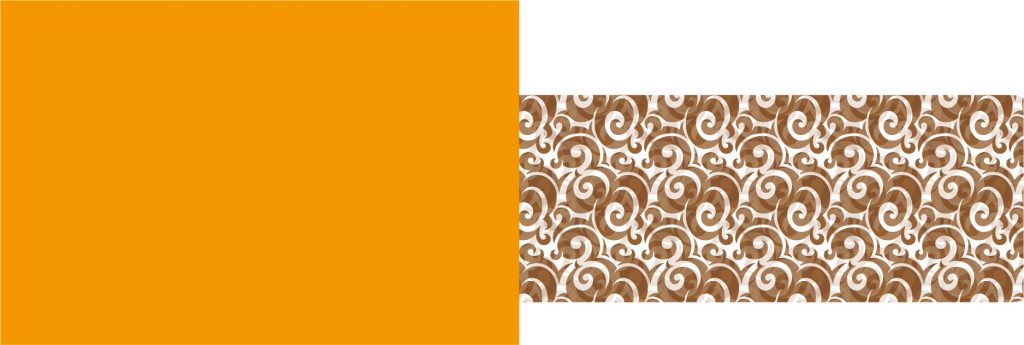
半透明が消え、グラデーションも反映されない。という現象です。
印刷所によっては、問題なく印刷される場合もありますが、確実に意図したデザインで印刷できるようにしておくことが肝要です。
そのために行うのがラスタライズなのです。
なぜこのような現象が起きるのか?
簡単に言うと、印刷機の特性により発生します。
まずIllustratorの半透明処理は、前面画像と背面画像が分離しています。
画像を個別に認識している場合、半透明であっても、背景が白として判断されます。その場合、半透明が反映されません。
グラデーションに関しては、色が特色(独自制作色)であった場合、色そのものが印刷機で表現できません。そのため、単色になる場合があります。
いずれも、Illustratorで着色したデータ値が、印刷機とマッチせず誤解釈される場合に発生します。
ただ、どのような印刷機でも「写真」は正しく印刷されます。
複雑な機能を使用したデザインであっても、「画像化」すれば印刷機は誤解釈しません。
確実にデザインを印刷するために、ラスタライズ化して入稿する必要があるのです。
ラスタライズ化の手順
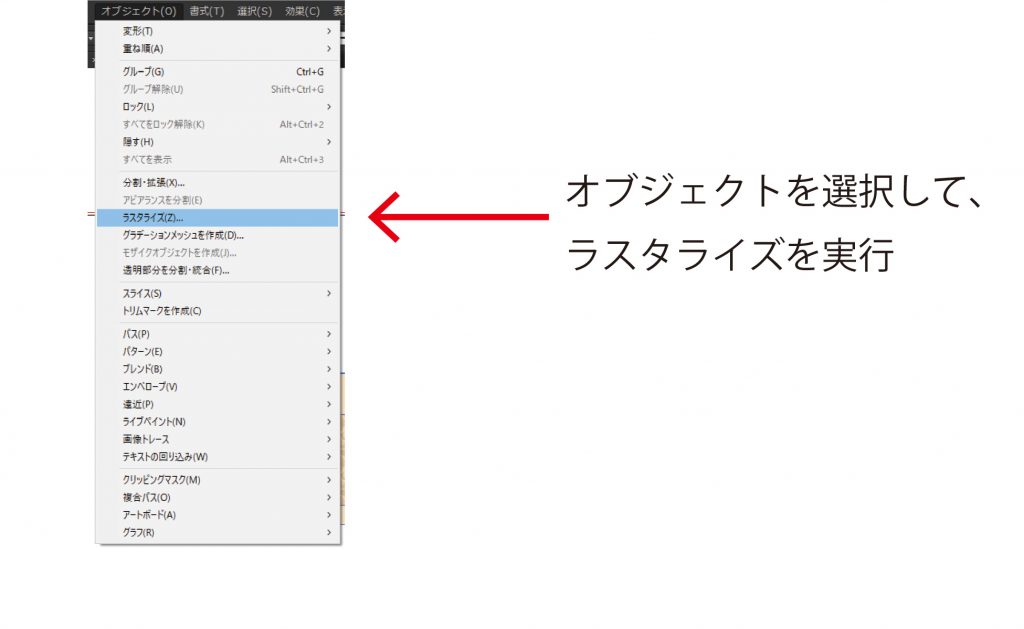
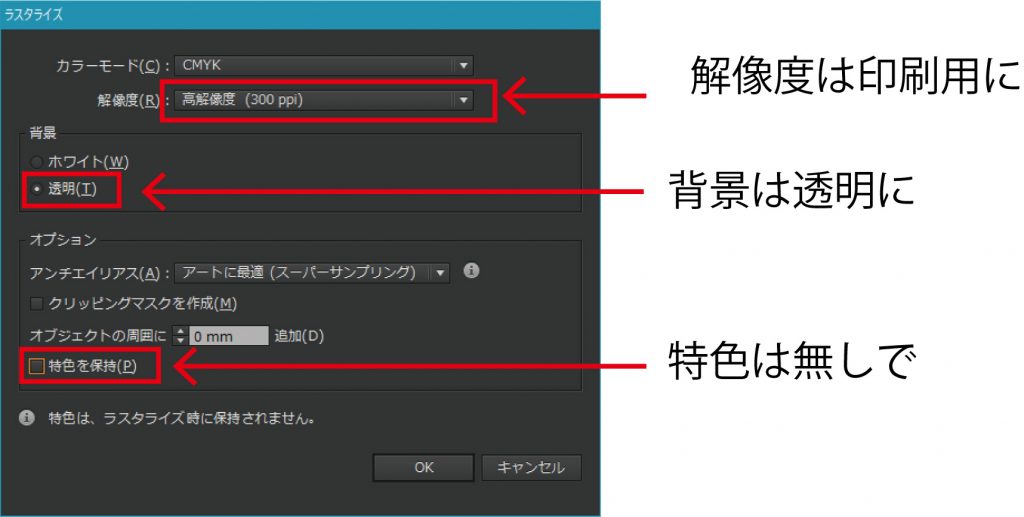
ラスタライズ化の方法は、画像化したいデザインオブジェクトを選択した状態で、ラスタライズを実行します。
その際に、印刷入稿用に設定を確認する必要があります。
解像度は、印刷用であれば300dpi以上にします。(印刷所により若干値が異なります)
背景は透明にします。
これをしないと、背景全面白くなります。
「特色を保持」は無しにします。
特色は、印刷機で認識できない色です。そのためなしにします。
※印刷所によっては対応可能な場合があります。
印刷所に入稿してみたけれど、仕上がりが意図しないものになったという場合は、大抵ラスタライズ化していないことによる起因です。
ラスタライズ化すると、画面で見ると画像淵などがギザギザして、印刷してもギザギザするのではないかと不安になりますが、それは大丈夫でした。
コツとしては、ラスタライズ化するデータは1つの画像にまとめることです。
特に背景とグラデーション文字を合わせるようなデザインの場合は、背景、文字をまとめてラスタライズ化します。
(印刷機が誤解釈ができない状態にすることです。)
webは、出力イメージがすぐ確認できますが、印刷の場合は必ずしも画面通りに出力されるとは限りません。インクジェットプリンターで出力できたから大丈夫。と思っていたら、思わぬ失敗を経験することになります。
ぜひラスタライズを有効利用されることをお勧めいたします。

























