acrobat reader DC画面右側のツールパネルを非表示にするやり方

※Acrobat readerのバージョンアップにより、ツールパネルが左側に表示されるようになりました。
その対応方法についてはこちらをご参照ください。
PDFファイル閲覧に、フリーソフトのAdobe Acrobat reader DCを使っておられる方も多いのではないでしょうか。
私も閲覧にはAcrobatを使用しています。
ただ、開いたときに「ツールパネル」が右側に表示されます。
親切機能ではありますが、画面の幅を削ってしまい、閲覧しにくくなる欠点があります。
利便性のためのツールパネルですが、地味に画面の面積を食うため少々邪魔だったりします。
ツールパネルに付随する「非表示ボタン」をおすと、その時は非表示になりますが、再起動するとまたツールパネルが表示されています。
このツールパネルを常時非表示にしておく方法がないか調べてみたところ、設定で実現することができました。
備忘録として記録いたします。
現象はこのような感じです。
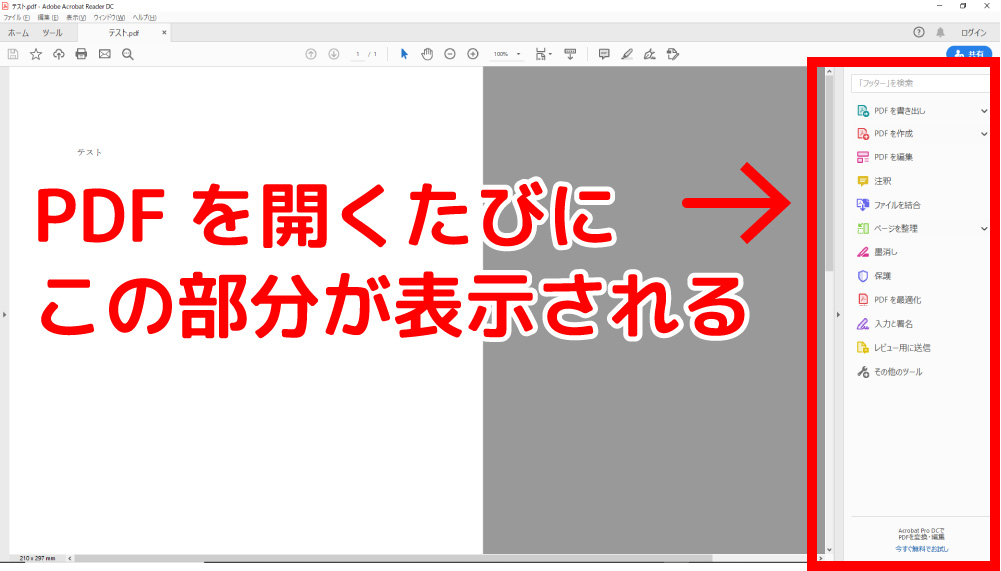
Acrobat reader DCを開くと、右側にツールパネルが表示されます。
非表示にしても、再起動するとまた表示されています。
このツールパネルを最初から非表示状態にします。
ツールパネルを非表示状態にする設定方法
Acrobat reader DC起動時に右側のツールパネルを非表示にする方法は「設定」でウィンドウ状態保存オプションにチェックをいれます。
間接的な方法ですが、ツールパネル非表示状態を記憶させて、次回起動時に非表示状態で起動するようにするというものです。
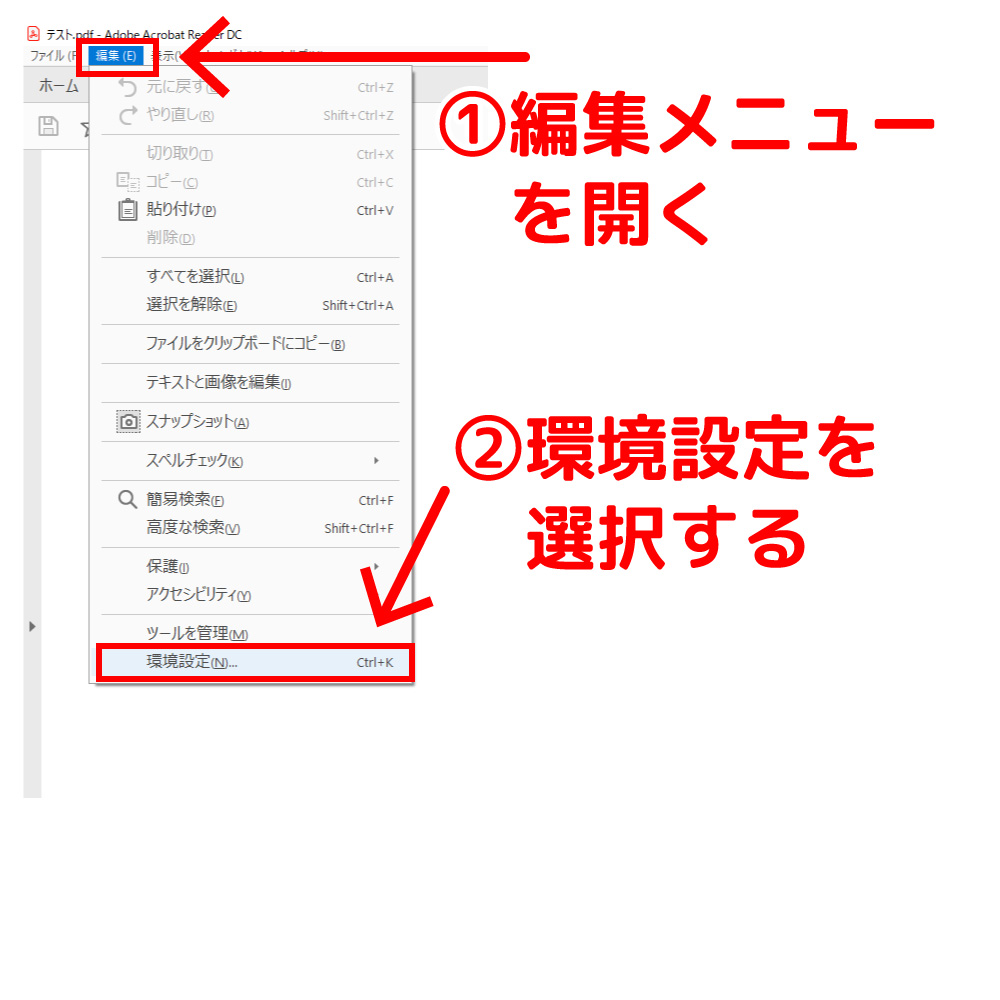
編集→環境設定クリックで、設定画面を開きます。

文書を選択し「ツールパネルの現在の状態を記憶」にチェックをいれ、OKボタンを押します。
設定したら、ツールパネルを非表示にして、Acrobat reader DCを再起動します。
状態記憶設定を行ったら、ツールパネルを以下のように非表示にして、Acrobat reader DCを再起動します。
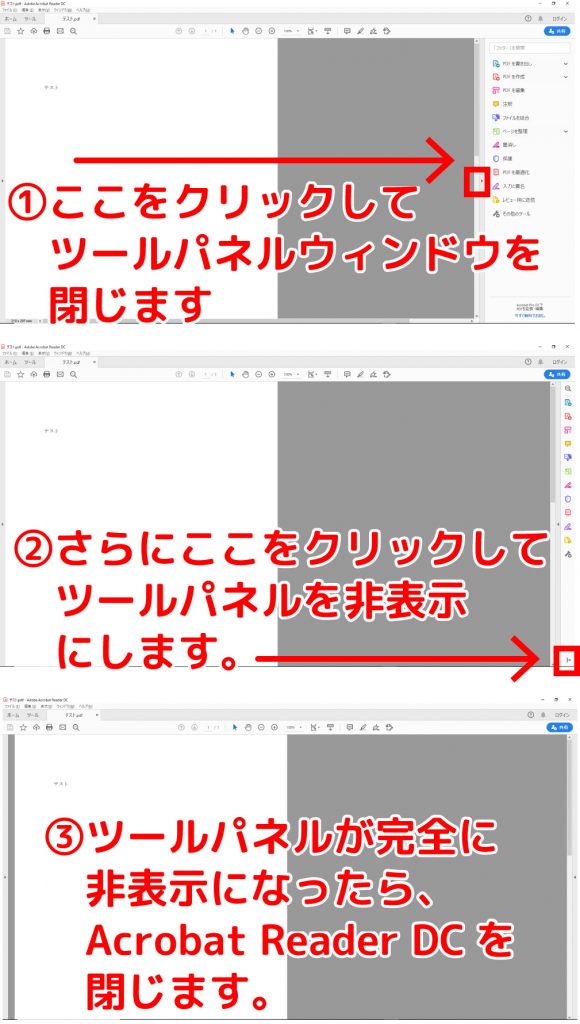
Acrobat reader DCを再度起動すると、ツールパネルが非表示状態で起動します。
チョットしたことですが、設定は難しかったりします。
画面の右側にツールパネルが表示されていても、致命的なことは何もありません。ただ、毎回起動時に非表示にするのは「おっくう」です。
だから最初から非表示状態にしておきたいと考えます。
なのに、設定が分かりにくかったりします。
今回の設定はツールパネルの表示設定ではなく、「ツールパネルの状態記憶」であったため、ぱっと見わかりにくい設定となっていました。
Officeもそうですが、設定というのは少々わかりにくく、どこを設定してよいかわかりません。
また、たまにしか設定しないため、しばらくしたら忘れてしまいます。
本記事が備忘用としてお役に立てば幸いです。

























