WORDでリストの黒丸のサイズを調整する

資料を作成する際に、リスト化表現は有用な手段です。
だらだら文章を書くより、簡潔に大事な要素を表現できます。
例えばこんな感じです。
- リストは要点をまとめるのに最適
- リストは見た目に分かりやすい
- リストは文章にアクセントを与えます
webでもよく使う表現です。
今回ワードでリストを作成したときに気になることがありました。
「リストの黒丸が大きい」
黒丸のサイズは、人により好みがわかれるところですが、webでの標準リストの黒丸サイズに慣れていると、ちょっと大きい印象を受けました。
そこで今回は、黒丸サイズの調整を行ってみました。
今回やりたいこと
ズバリ、リストの黒丸サイズの調整です。
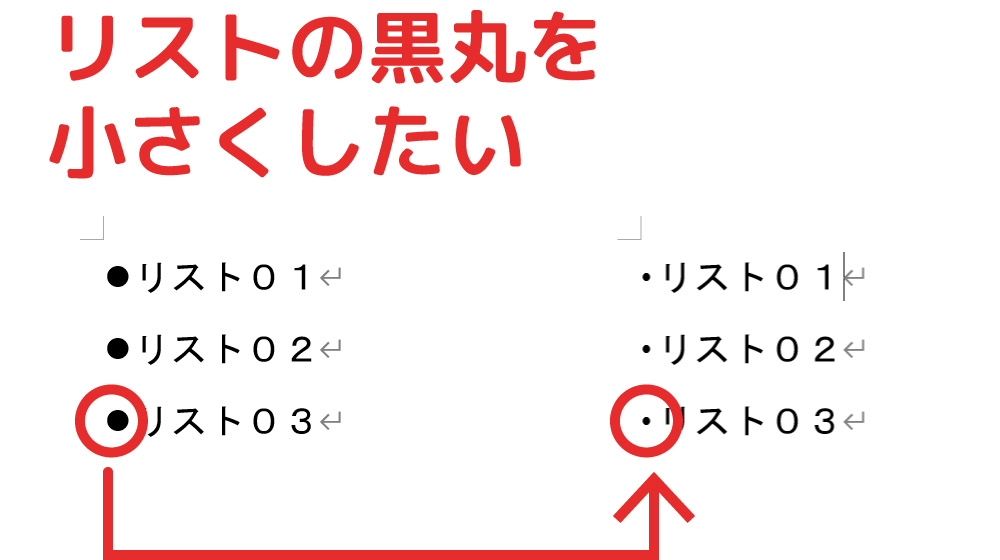
黒丸のサイズ調整のやり方

(1)新しい行頭文字の定義を開く
ワードには黒丸サイズなどを調整するメニューがあります。
以下の部分をクリックすると、調整メニューが開きます。
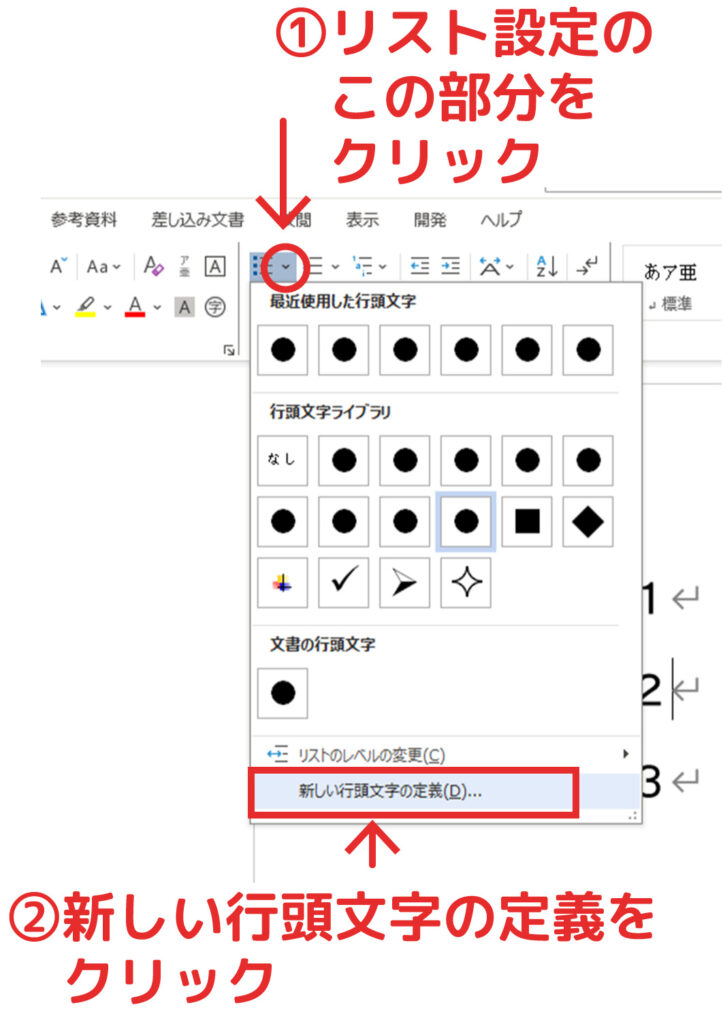
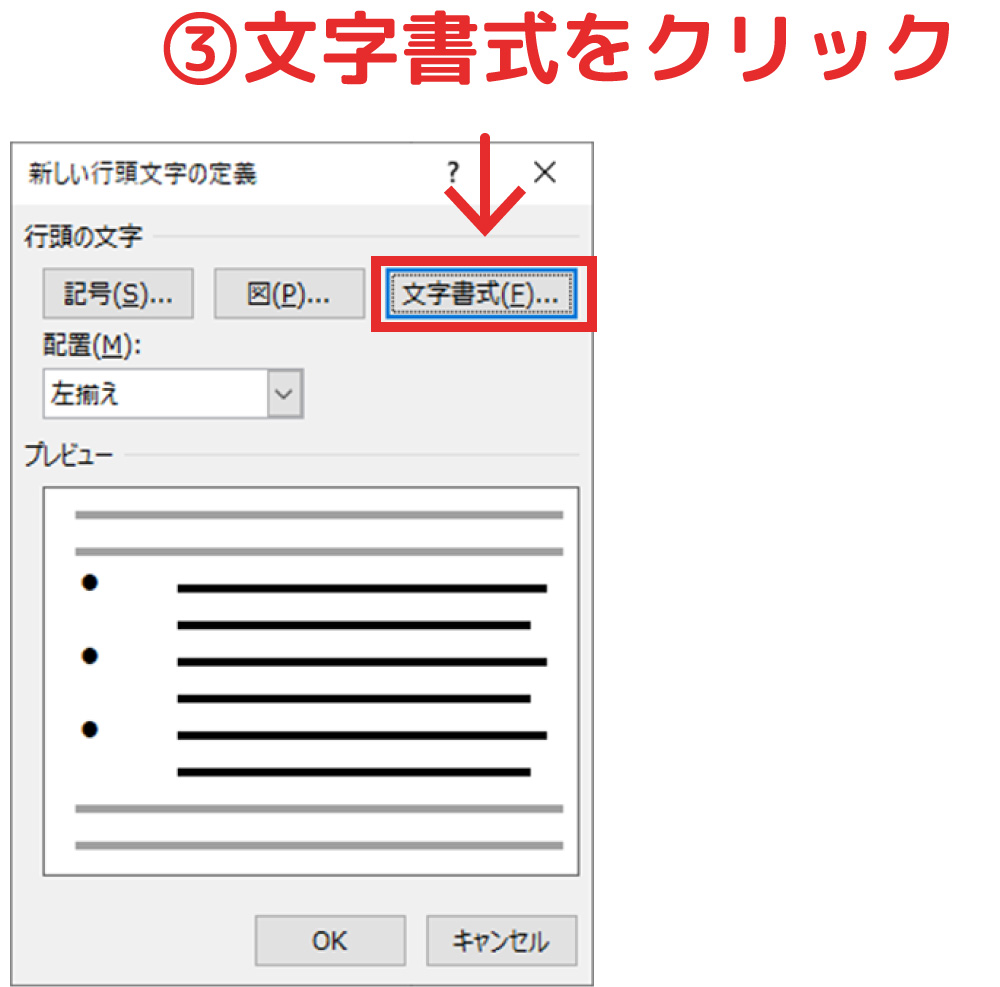
(2)フォントサイズを変更します
フォントサイズを変更すると、黒丸のサイズだけ変わります。
好みのサイズに調整し、OKボタンを押します。
注意点としては、2つのウィンドウのOKボタンを押さなければいけません。
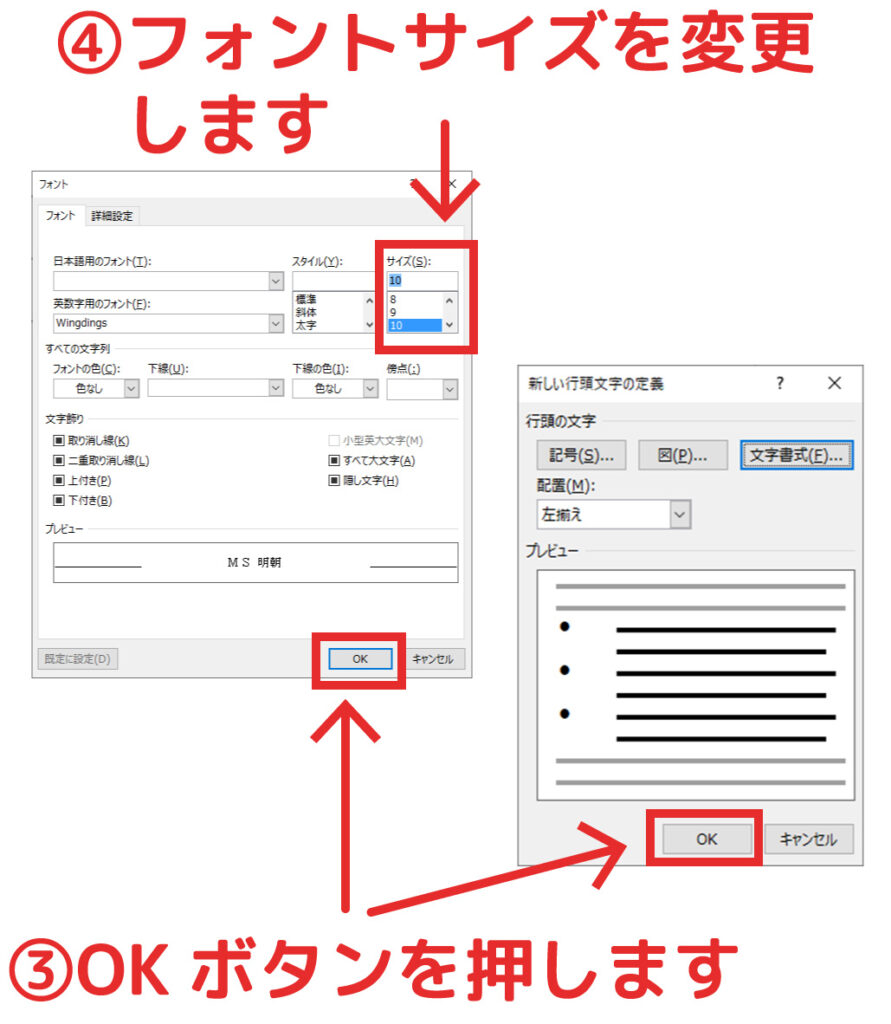
出来上がったものがこちら

黒丸は小さくなりましたが、今度は縦位置が気になります。
なんか、下よりになっているので何とかします。
黒丸の縦位置調整の方法

(1)新しい行頭文字の定義の詳細を開く
先ほど開いた「新しい行頭文字の定義」には、「フォント」と「詳細設定」あります。
今度は、詳細設定のほうを開きます。
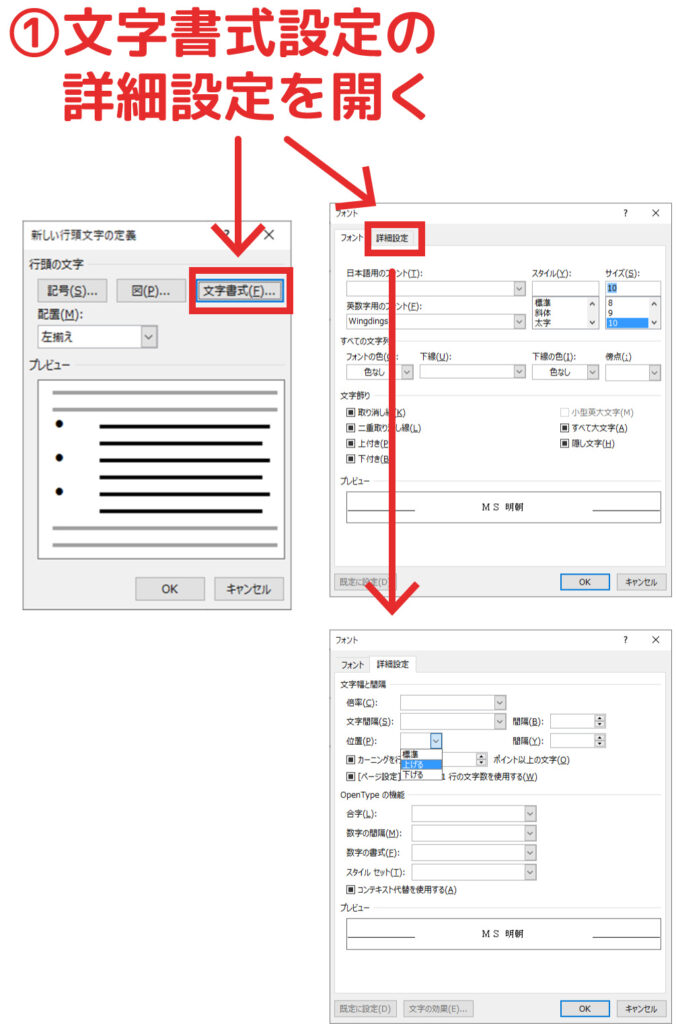
(2)位置を「上げる」に設定し間隔を調整する
縦位置の調整(標準・上げる・下げる)があるので、今回は上げるを設定します。
さらに、間隔の数値を調整することで微調整します。
最後にOKボタンをおします。(OKボタンは2ヵ所押します。)
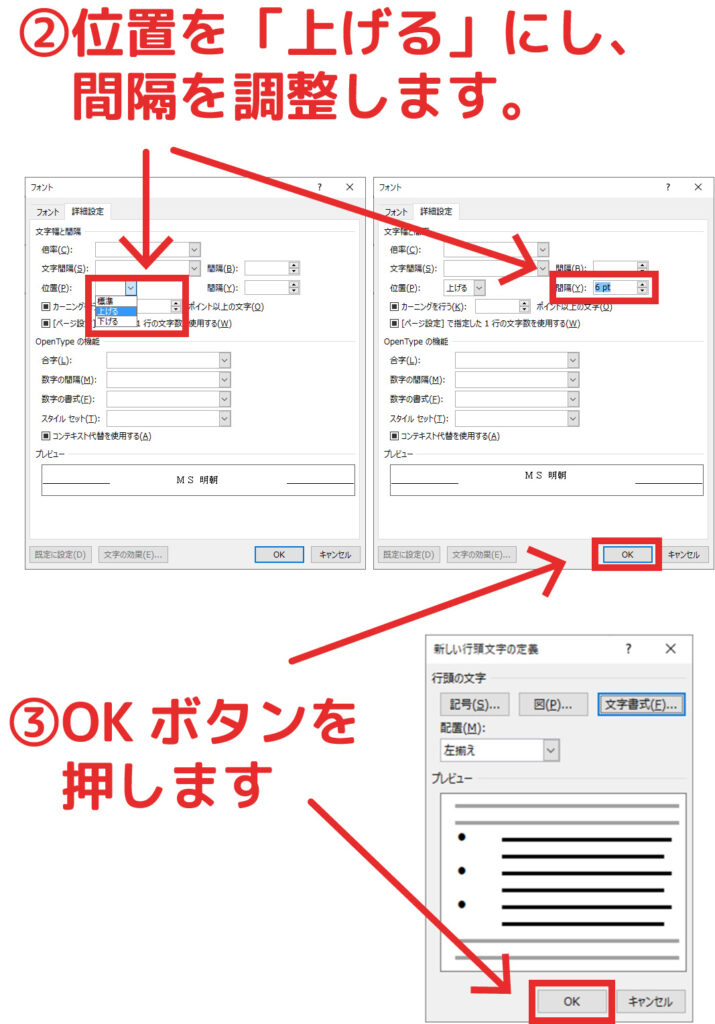
黒丸縦位置を調整したものがこちら

良い感じになりました。
ただ黒丸を小さくしたことで、黒丸と文字との間隔が気になりました。
もう少し詰めたいです。
黒丸と文字との間隔を詰める

リストを選択し「段落」メニューを開く
まずリストをすべて選びます。1つだけ選ぶと、選んだ部分だけしか変わらないため、全部選択します。
選択したら、段落メニューを開きます。
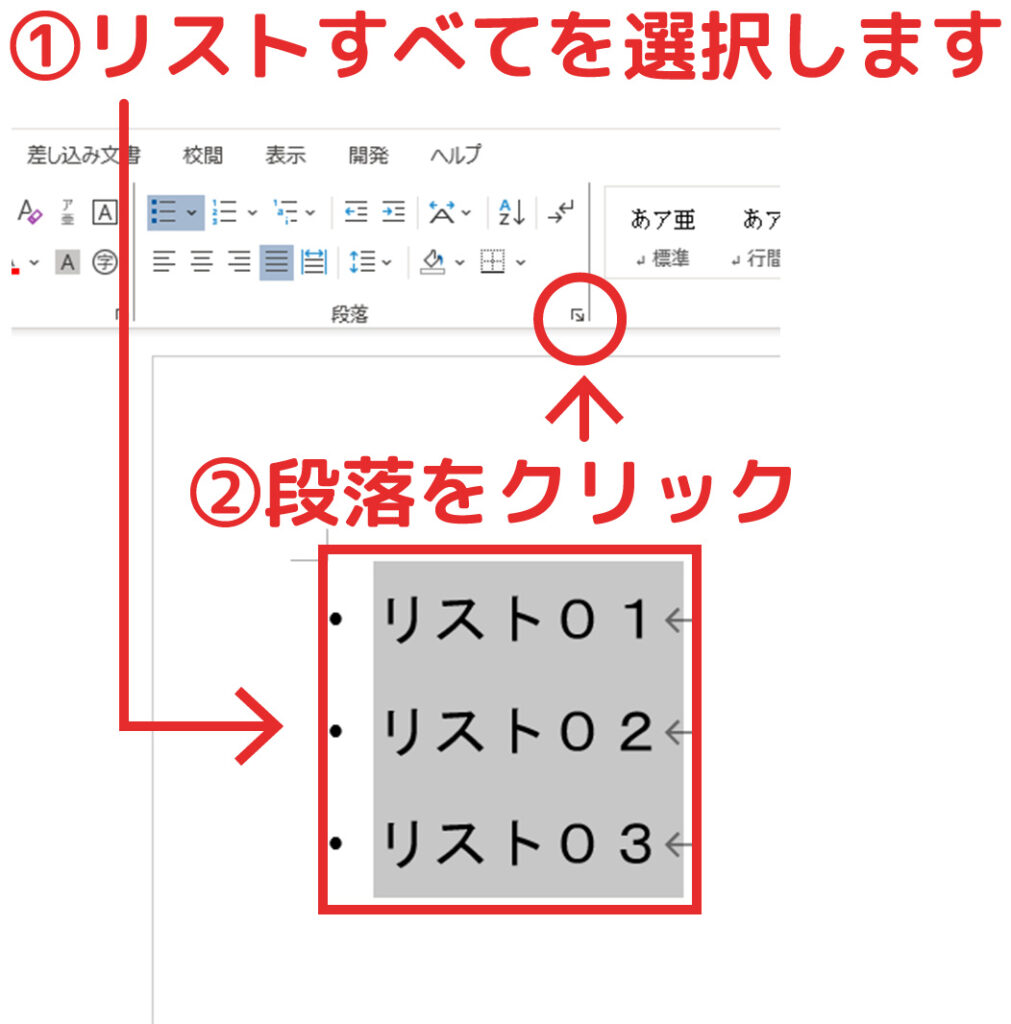
(2)インデントの間隔を調整します
段落メニューには、様々な間隔設定があります。
この中で、「インデント」の間隔を調整します。
OKボタンは、今回は1ヵ所だけでOKです。
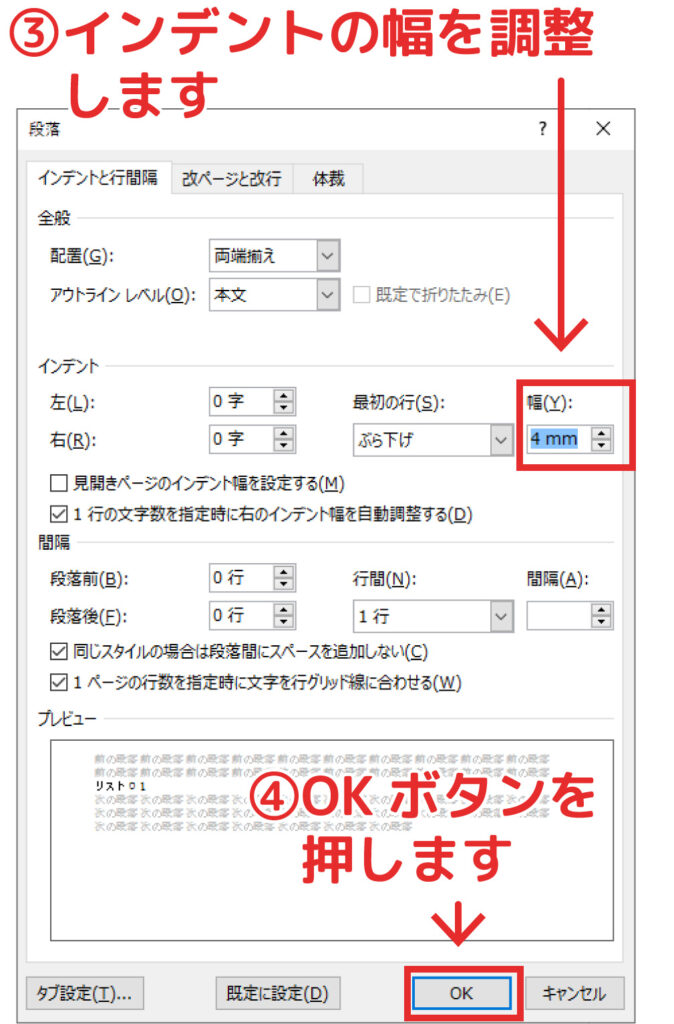
良い感じに出来上がりました。

予定通りの感じになりました。
人によって好みのサイズが異なるかと思いますが、私はリストの黒丸は小さいほうが好みです。
本記事がまたお役に立てば幸いです。
WORDに関するトラブル・問題解決の記事を以下にまとめています。
またご参考になれば幸いです。
























