WORDでチェックボックスを使ってみた

WORDは仕様書など、資料制作には欠かせません。
基本的には文章を打つのみなので、WORDの手軽さが資料制作にとてもあっています。
先日、このようなことがありました。
準備品リストをWORDで制作したのですが、準備できたかどうかをチェックボックスでチェックしたいと思いました。
自分用の資料で印刷する必要もなく、自分が分かればそれでよいのでやたらこだわる必要もありません。
以前は、準備した項目の色を変えるなどしていましたが、もっと手軽にできればよいと思いました。
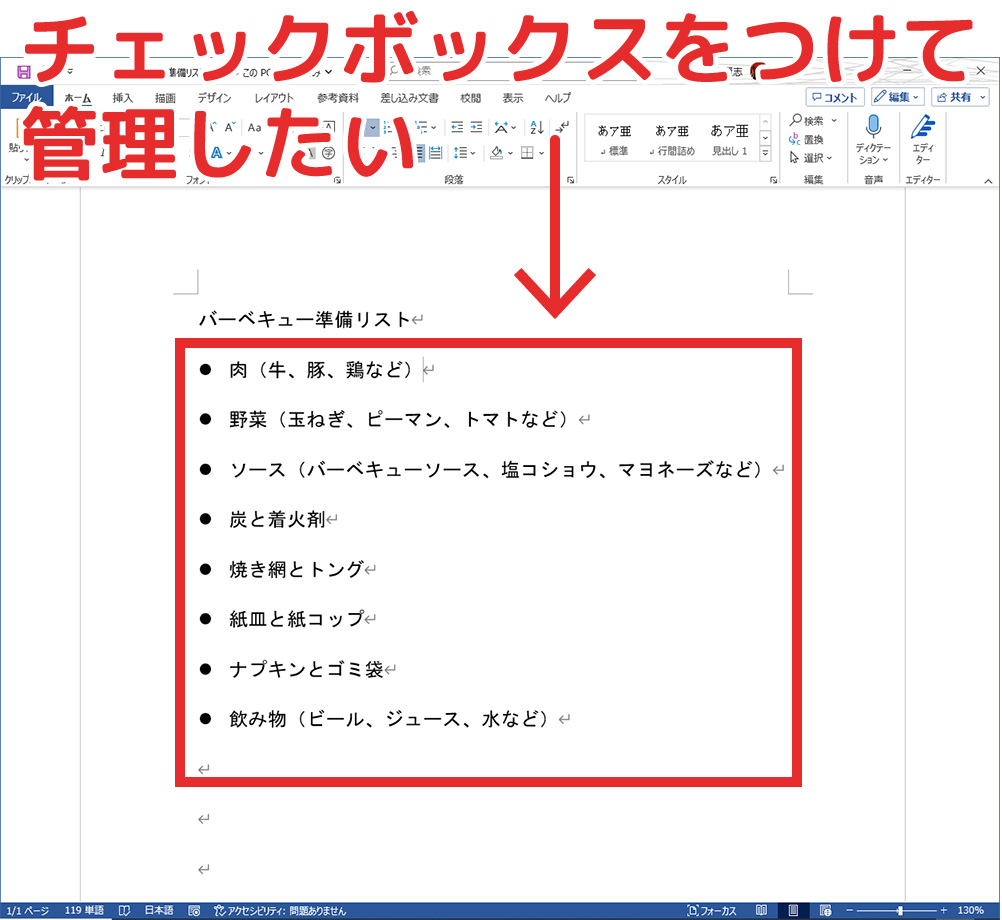
疑問:WORDでチェックボックスは使えるのか?
エクセルの場合は、フォーム入力などがあるためチェックボックスは使えます。
では、WORDの場合はどうなんでしょう?
文書作成にチェックボックスは必要ないように思えます。
実際、フォームを入力するタブもありません。
チェックボックスが使えたらいいなと思ったものの、使えなかったら意味がありません。
「エクセルで使えるのだから、WORDでも使えるはず」
という謎の根拠を念頭にググってみました。
WORDでチェックボックスを使う方法

結論から言いますと、WORDでチェックボックスは使えました。
ただ、普段は設定タブが「非表示」になっているので、表示状態にしてから使用する必要があります。
そのやり方を以下に記載します。
オプションを開く
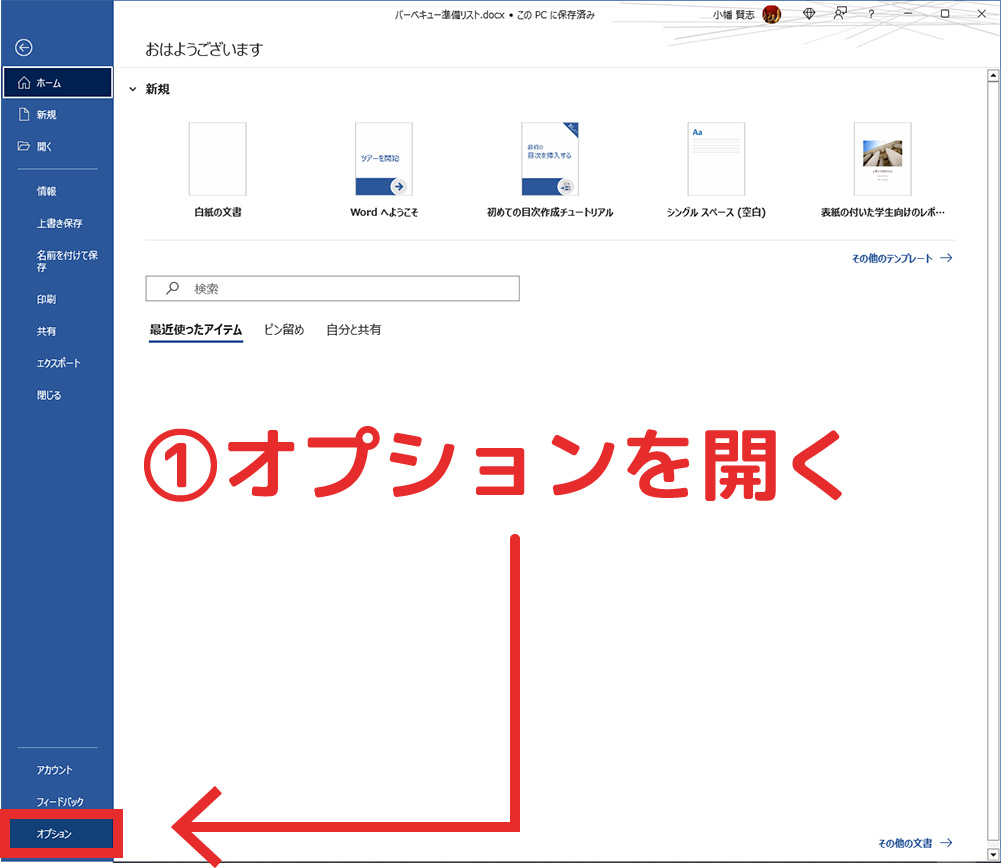
リボンのユーザー設定から「開発」にチェックを入れる

これでチェックボックスが使えるようになります
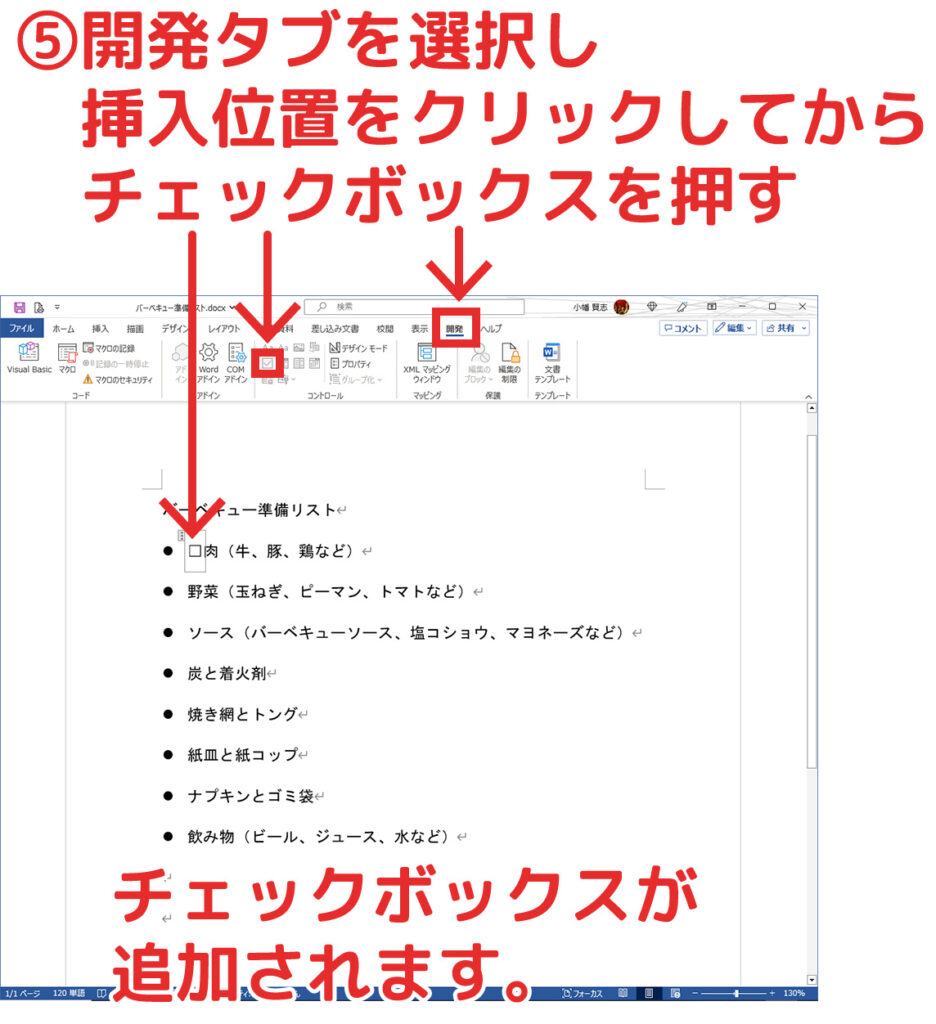
チェックボックスはこれで使えますが、チェック時の見た目をレ点にしたい場合

WORDのチェックボックスは、チェックすると「×」表示されます。
気にしないのであればこれでOKですが、気になる場合はレ点に変更できます。
そのやり方について説明します。
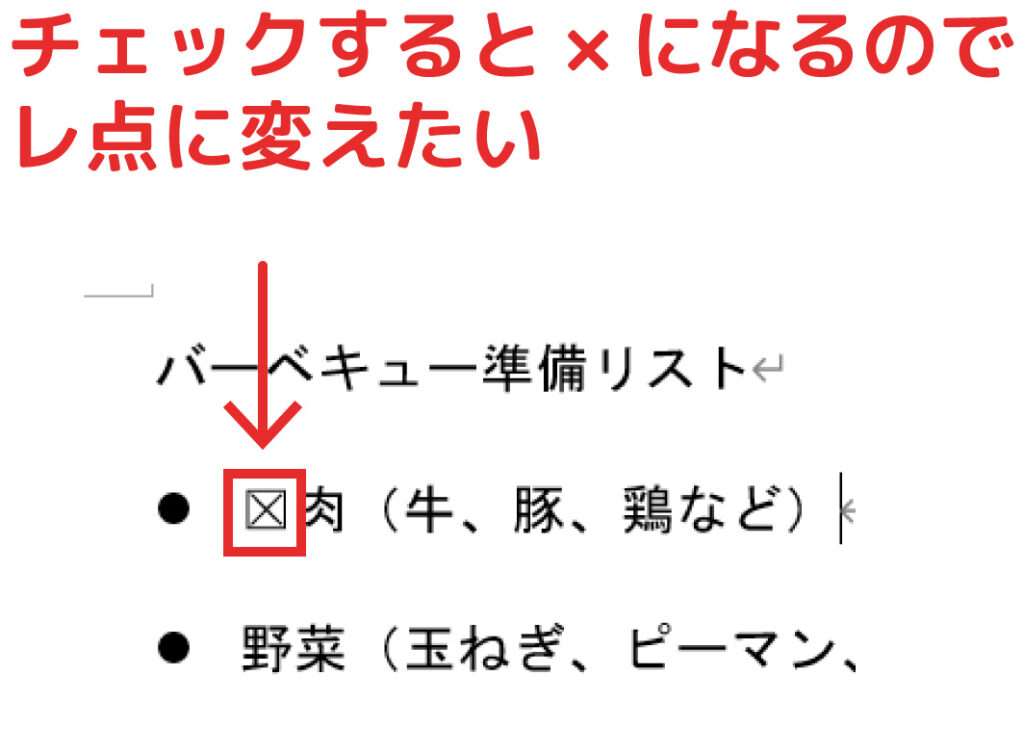
チェックボックスをレ点にする方法

次のようのやれば、チェックボックスをレ点に変更できます。
チェックボックスのプロパティを開く
該当のチェックボックスを選択し、プロパティを押します。
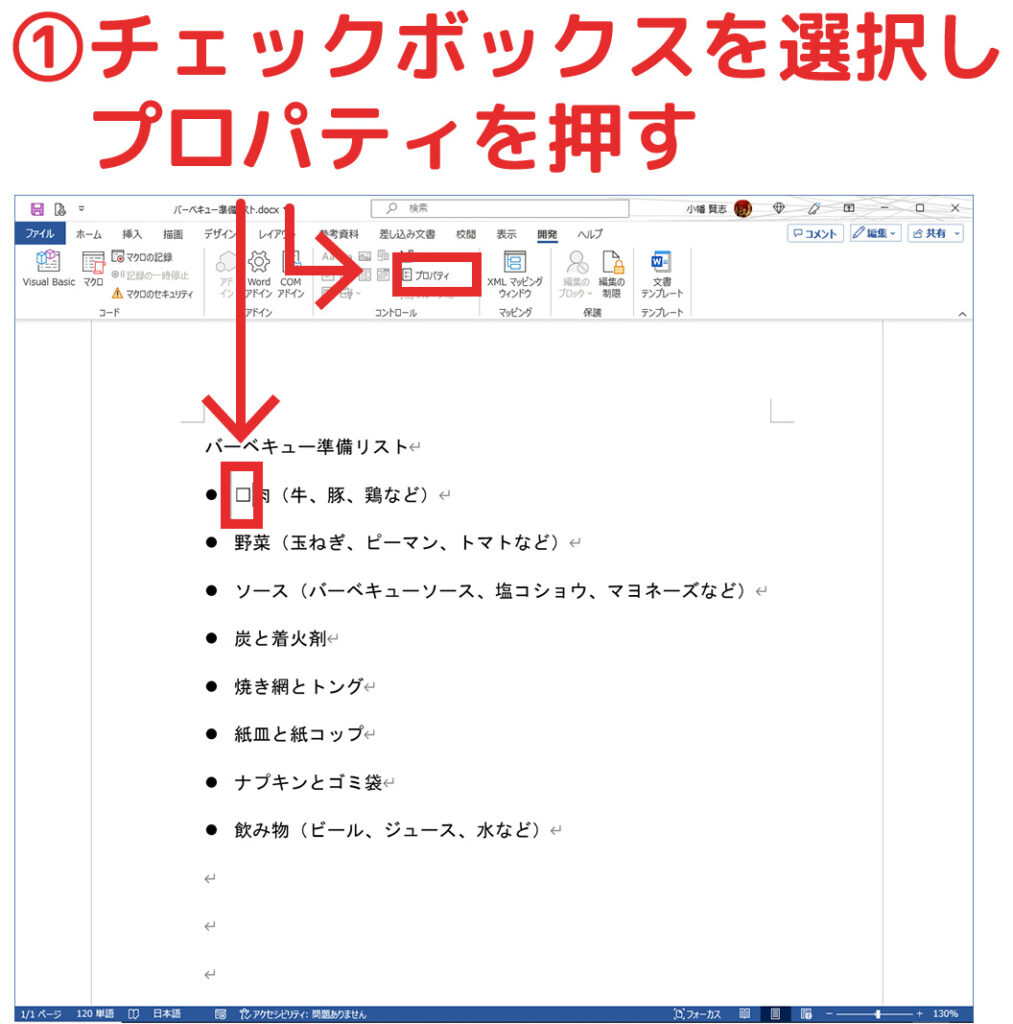
選択時の記号変更を押します
チェックボックスのプロパティウィンドウが開くので、「選択時の記号変更」を押します。
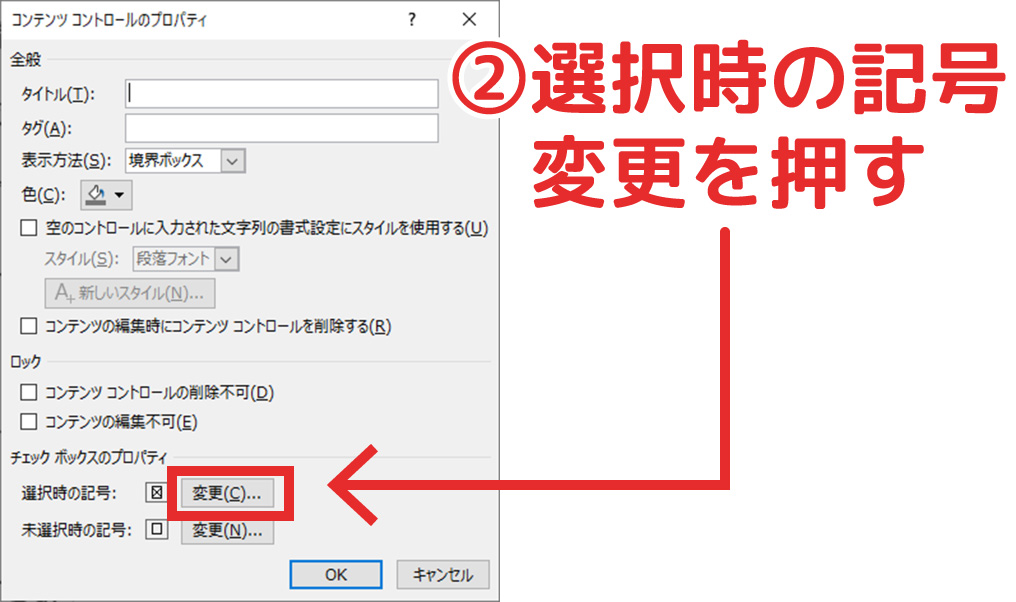
記号一覧からレ点をクリックします
記号一覧が表示されるので、その中からレ点を選択します。
一番下の段にあるので、だいぶスクロールしないと出てきません。
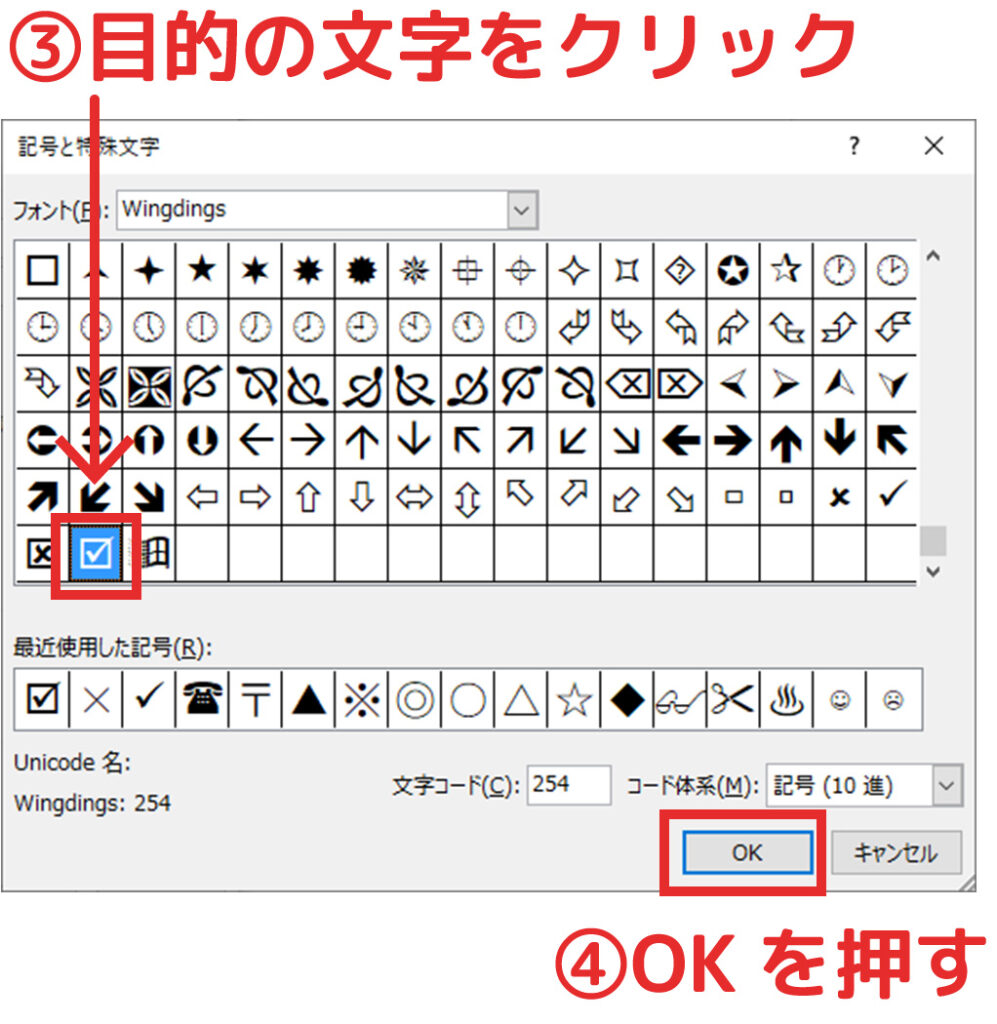
記号を選択したらプロパティのOKを押します
記号選択し、OKを押すとプロパティウィンドウに戻るので、さらにOKを押せば記号変更が確定します。
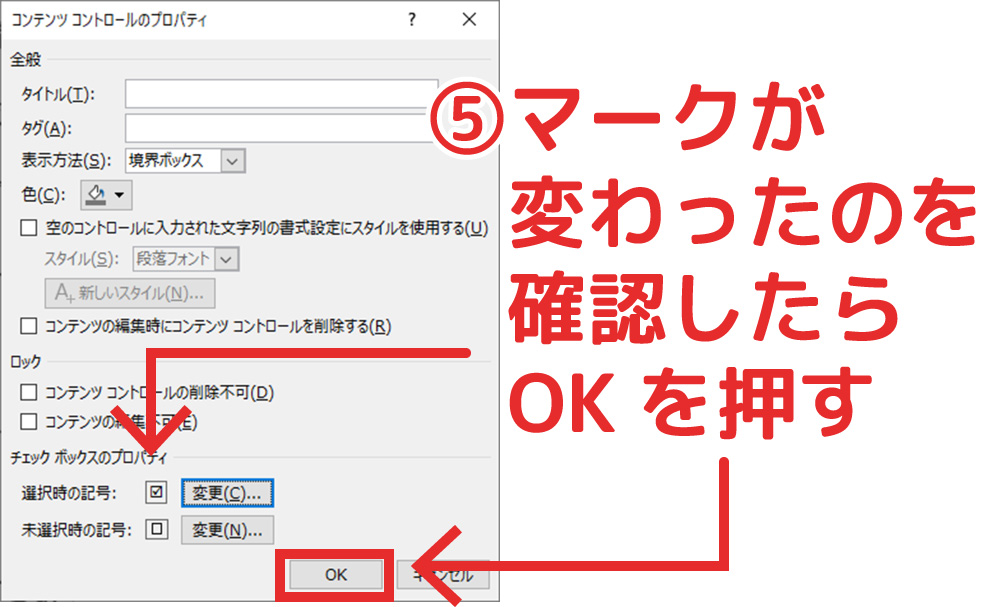
これでチェック時の記号がレ点にかわります
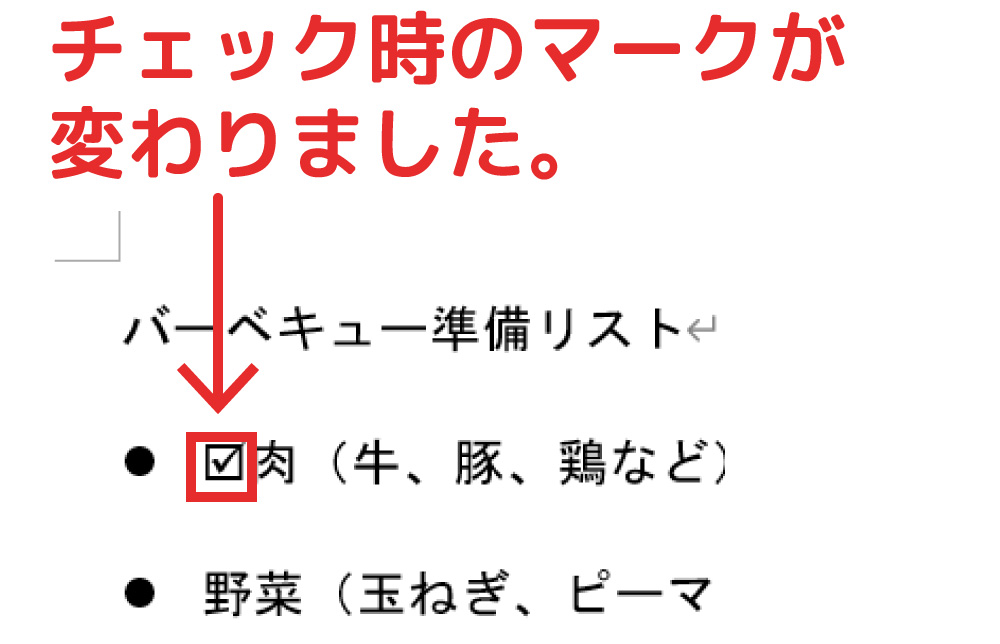
ちなみにフォントサイズを変更するとチェックボックスのサイズも変更できます
チェックボックスのサイズが小さかったので、大きくできないか調べてみると、フォントサイズ変更で大きくすることができました。
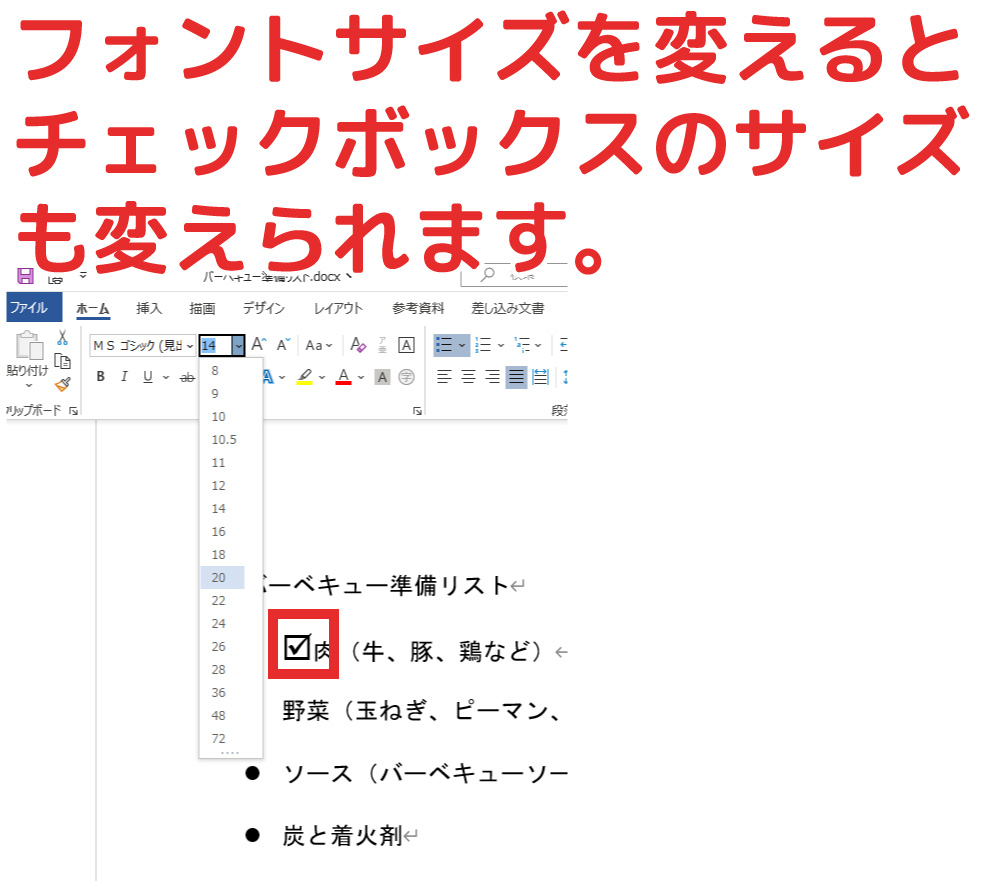
これでチェックボックス付きの資料が完成しました
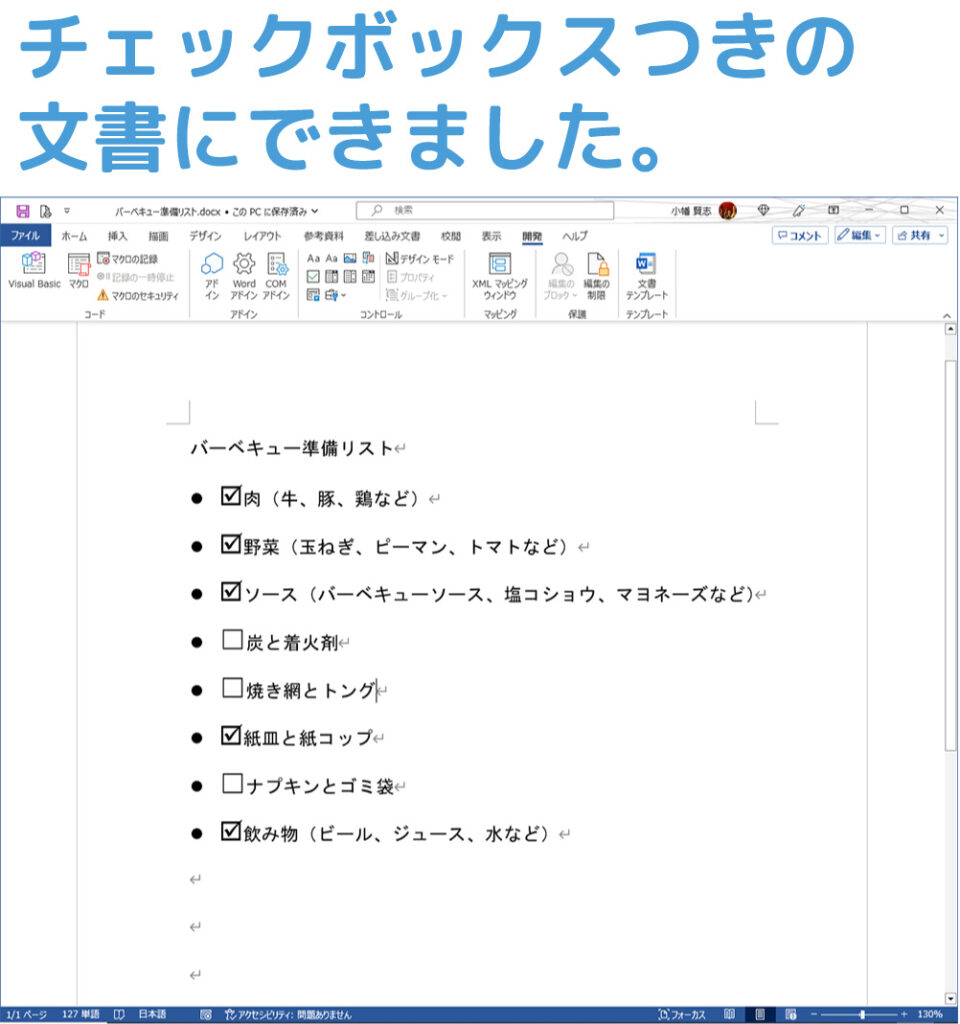
自分用の資料なので、凝った作りにする必要もなく、完了したかどうかも一目でわかります。
WORDを動的に使用することができました。
例えば、デザイン作業時には「画像」や「文字原稿」が必要になります。
ホームページ制作作業の際に、必要原稿、必要写真の洗い上げをしますが、この際に準備したかどうかのTODOリストを別途作るよりも、資料そのものにチェックボックスをつければ、手間が半減というものです。
今回も一つ良い経験をいたしました。
WORDに関するトラブル・問題解決の記事を以下にまとめています。
またご参考になれば幸いです。

























