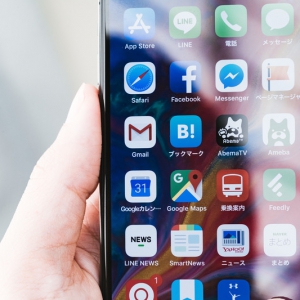ドキュメントフォルダを移動できない問題に対処。Windows10 「同じ場所にリダイレクトできない」エラー
パソコンにHDDを増設し、ドキュメントフォルダーをC:→D:へ移動しようとしたら、
「同じ場所にリダイレクトできないフォルダーがあるため、フォルダーを移動できません。アクセスが拒否されました。」
というエラーが出て、フォルダの場所を変更できない問題が発生しました。
いろいろ調べて対処できましたので、備忘録として記録いたします。
現象はこのような感じです。
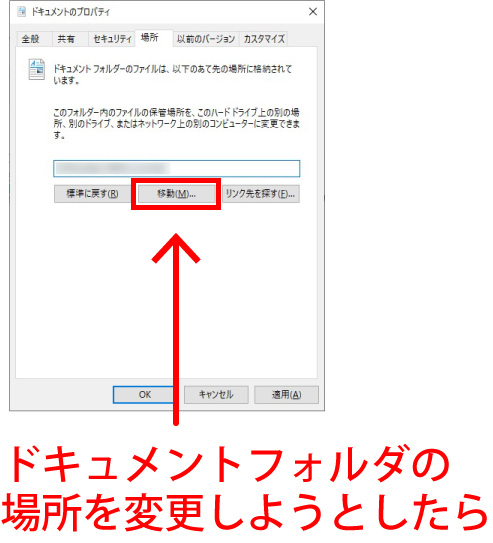
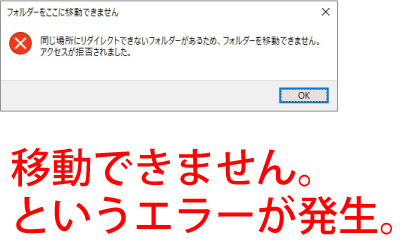
原因をググって調べたら、Ondriveフォルダ内ドキュメントによる問題でした。
いつものようにググって調べました。
Onedrive同期フォルダの中に、ドキュメントフォルダがあることがエラーの原因でした。
Onedriveフォルダは「ネット同期」する特性上場所の変更はできません。
だからOnedriveフォルダ内にあったドキュメントフォルダも移動できなかったのです。
対処方法をググったところ「レジストリ修正」による対処方法が出てきましたが…
ググって出てきた対処方法は、Windowsのレジストリ変更で「ドキュメントフォルダはOnedriveフォルダの中ではない」という風に見せかけてフォルダ移動させるやり方でした。
ただ、Onedrive関連のレジストリ変更はパソコンが壊れる可能性があります。
私はどちらかといえばパソコンに詳しいほうですが、それでもこの対処方法はリスクが高くやりたくありませんでした。
きっと他にやり方があるはずと思い、レジストリ変更しなくても対処できる方法を探しました。
ググって見つけられなかったので自分で試行錯誤しました。
まずOndriveを無効にすれば上手くいくのではないかと考え、Ondrvieを終了させてドキュメントフォルダの移動をやってみましたが、エラーがでました。
ならば、Onedriveを起動しないように設定し、パソコンを再起動して試しましたが、ダメでした。
どうやら、Onedriveが動いていなくても、同期フォルダ自体の情報が残っている限りエラーになるようでした。
ここでひらめきました。
Onedrive同期フォルダの場所を変更すれば解決するのではないか?
ひらめきは正解でした。
Onedrive同期フォルダをドキュメントフォルダと被らない場所へ変更し、ドキュメントフォルダの移動が問題なくできました。
そのやり方を以下に記載いたします。
Onedrive同期フォルダの変更方法のやり方。
考え方は、Ondrive同期フォルダの場所をそもそも別の場所へ変更するということです。ただ、Ondrvieは一度決めた場所変更はできないため、一度設定を解除して再設定することで、場所変更を実現します。
Onedriveの設定を開く
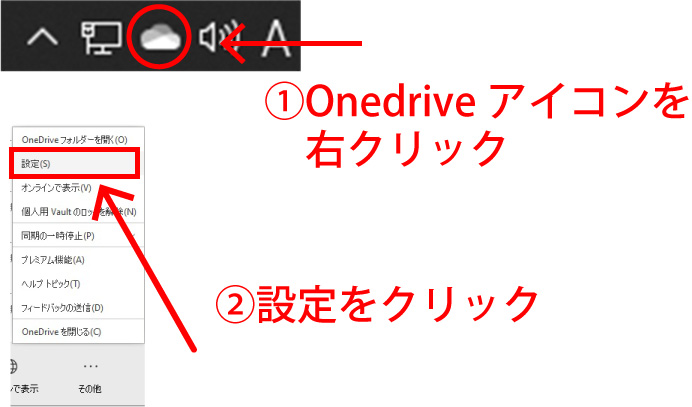
雲のマークを右クリックし、設定をクリックすると、Onedriveの設定画面が開きます。
リンク解除を実行する
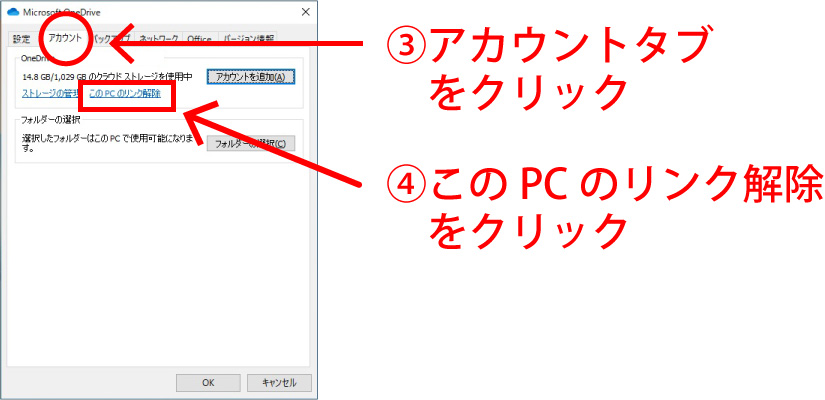
アカウントタブをクリックすると、「このPCのリンク解除」というリンクがあるので、それをクリックします。
以下のメッセージウィンドウが表示されますので「アカウントのリンク解除」をクリックします。
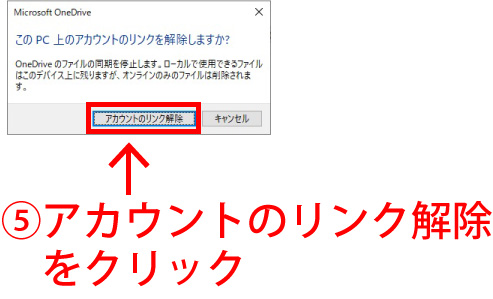
Ondriveリンクの再設定を行う。
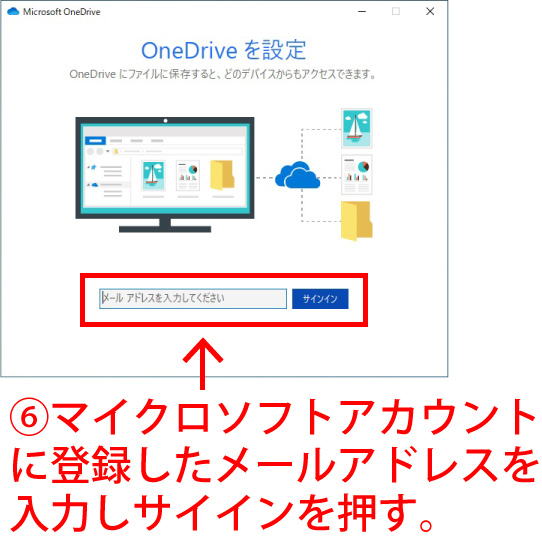
リンクを解除すると「Onedriveを設定」というウィンドウが表示されます。
ここでマイクロソフトのアカウント登録に使用したメールアドレスを入力します。マイクロソフトホームページにログインするためのメールアドレスです。
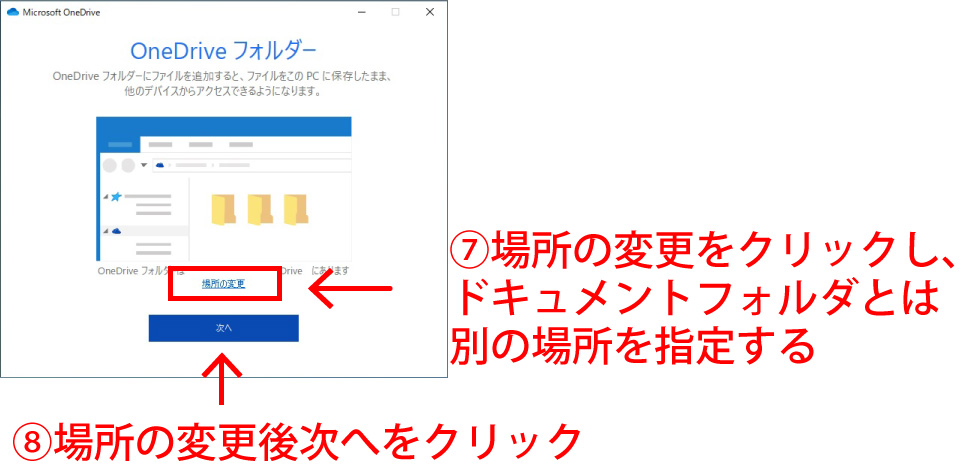
サインインできると、上記のような画面になります。
すぐに「次へ」を押さずに、場所の変更をクリックし、ドキュメントフォルダと被らない場所をOnedrive用のフォルダに指定します。
ちなみにOnedriveの本体はネット上にあるため、場所変更してもデータが消えるといったことはありませんでした。
次へを押すとOnedrive場所変更が完了します。
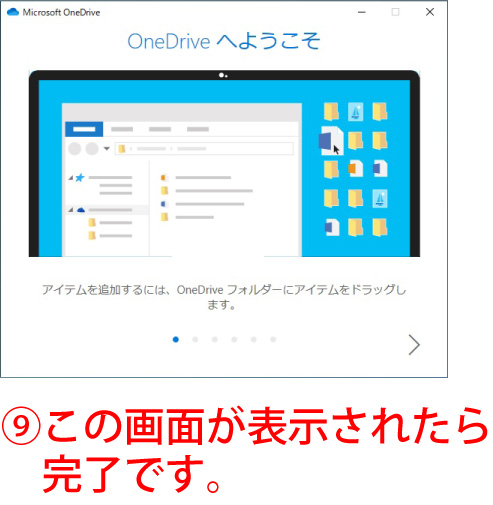
見事レジストリ変更しなくても、エラーを回避することができました。
最近のWindows10によくある現象。
Windows10は、初期インストール時にマイクロソフトアカウントを作るような流れになっています。
しょっぱなにマイクロソフトアカウントを作成すると、その時点でOnedriveが稼働します。
そうすると、ドキュメントフォルダーなどのがOnedriveによって移動禁止状態になる仕組みでした。
私はデータ保存の観点から、Windows稼働ディスクと、ドキュメントフォルダのHDDは別にしています。(C:はSSD/D:はHDDの構成)
なので、購入後にHDDを増設し、ドキュメントフォルダーをD:に向けようとして今回の問題に出くわしました。
レジストリ変更はやらないで済むならそれに越したことはありません。
今回の記事がお役に立てば幸いです。
メールやWindowsに関するトラブル・問題解決の記事を以下にまとめています。
またご参考になれば幸いです。