wordでA4用紙2枚をA3用紙1枚に印刷する方法
資料を作成する際は、エクセルやワードを使用していますが、それを印刷する際にA4サイズ2枚をA3用紙1枚で出力したいケースがあります。
簡単にできると思っていたら、思いのほかつまづいたので、備忘録として残します。
用紙1枚に複数ページ印刷する設定
WORDで印刷を開くと、以下の画像のような画面になります。
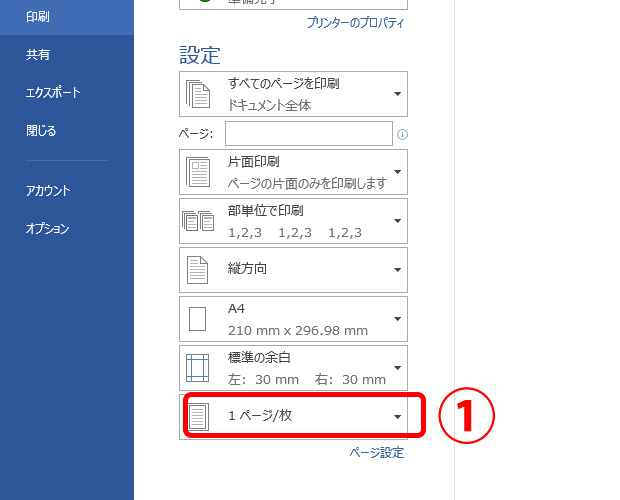
ここで①の部分をクリックし、2ページ/枚を選択します。
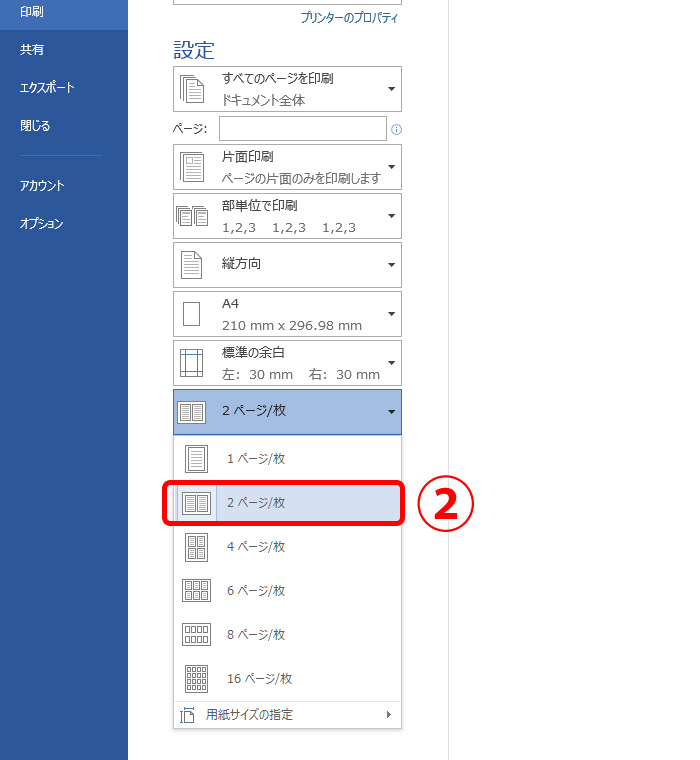
簡単簡単。と思っていたら落とし穴がありました。
印刷してみるとA4サイズに2ページ分縮小されて表示される。
早速印刷してみると、何か小さい。
どうやらA4×2ページ印刷すると、自動でA5サイズに縮小されたものがA4の用紙に印刷されていました。
やりたいことの9割はできているのですが、これをA3用紙に出力できれば完璧です。
そこで、用紙サイズをA3に変更してみると、今度はレイアウトが崩れました…。
引き伸ばし印刷で調整する方法もありましたが、もともとA4の原稿をA5に縮小したものをA4に引き伸ばし印刷するのは何か釈然としません。
そもそも引き伸ばし印刷では、拡大コピーと同じで写真が荒くなります。
何か方法がないかと調べてみたら、解決方法がありました。
原稿サイズとは別の「用紙サイズ」を設定する
WORDの用紙サイズ設定は通常原稿サイズ設定設定ですが、意外な場所に印刷出力サイズ設定がありました。
この部分をA3に設定するこで、A4原稿を縮小することなく、A4原稿2枚をA3用紙1枚に印刷できました。
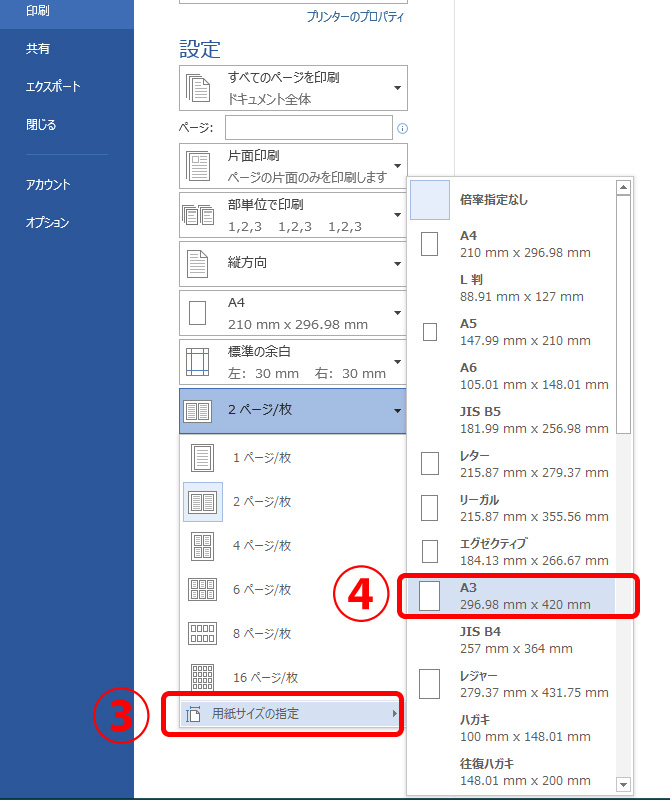
ちなみに、左綴じでA4 4ページをA3両面に印刷するには、そのまま両面印刷するとページ順番が崩れます。
そこで、ページ印刷範囲をユーザー指定の範囲に設定し、ページを「1,4,3,2」と入力すればきちんと並んで印刷されます。
この機能は、印刷するページ順番も変更できるのです。
WORDに関するトラブル・問題解決の記事を以下にまとめています。
またご参考になれば幸いです。

























